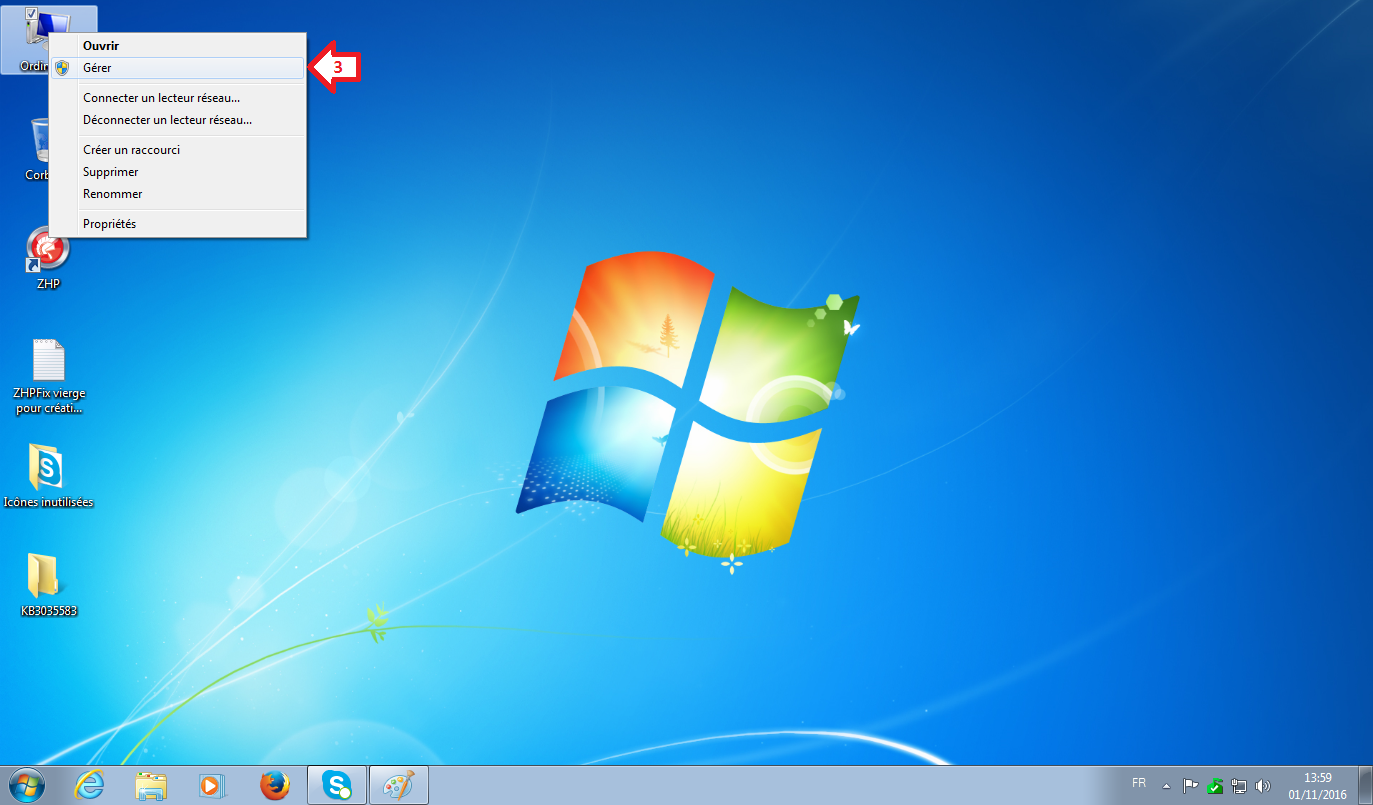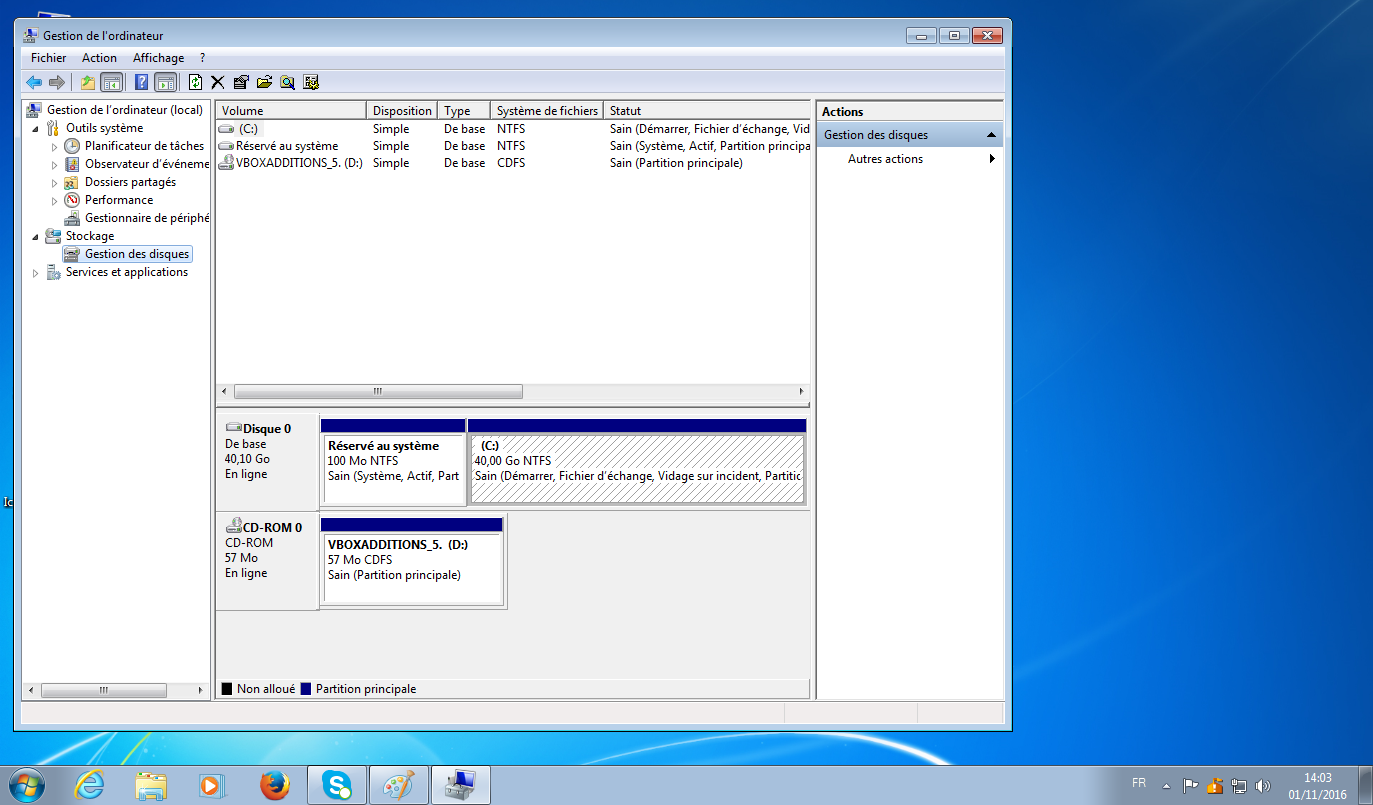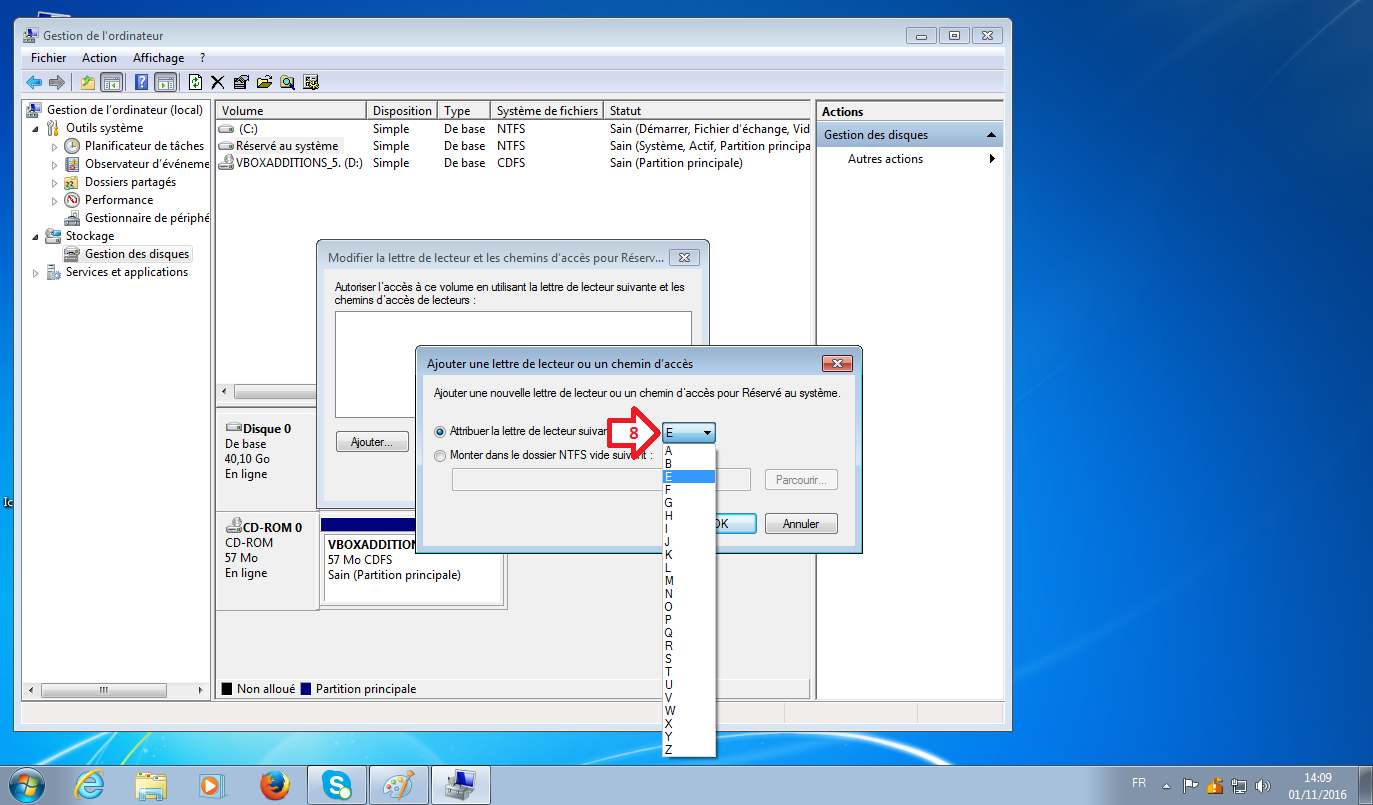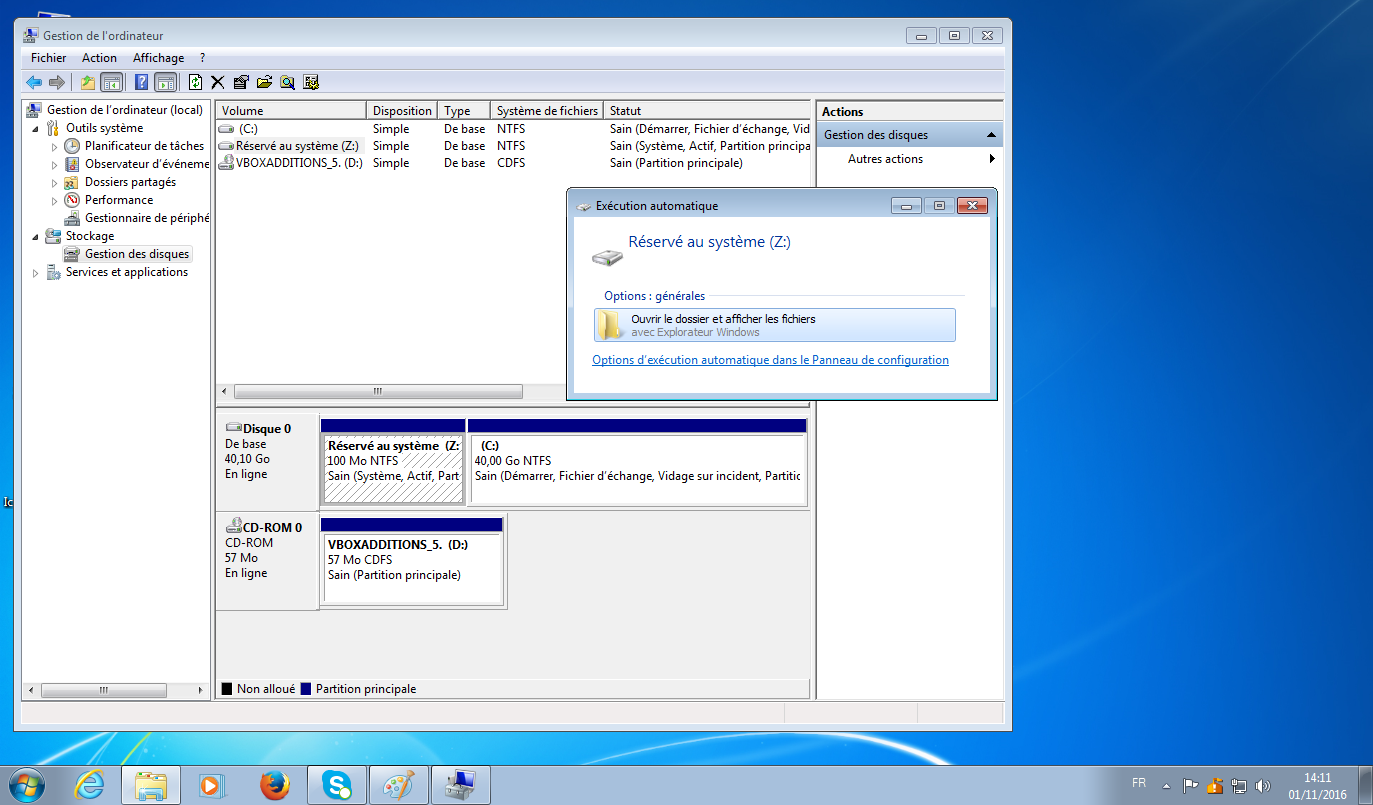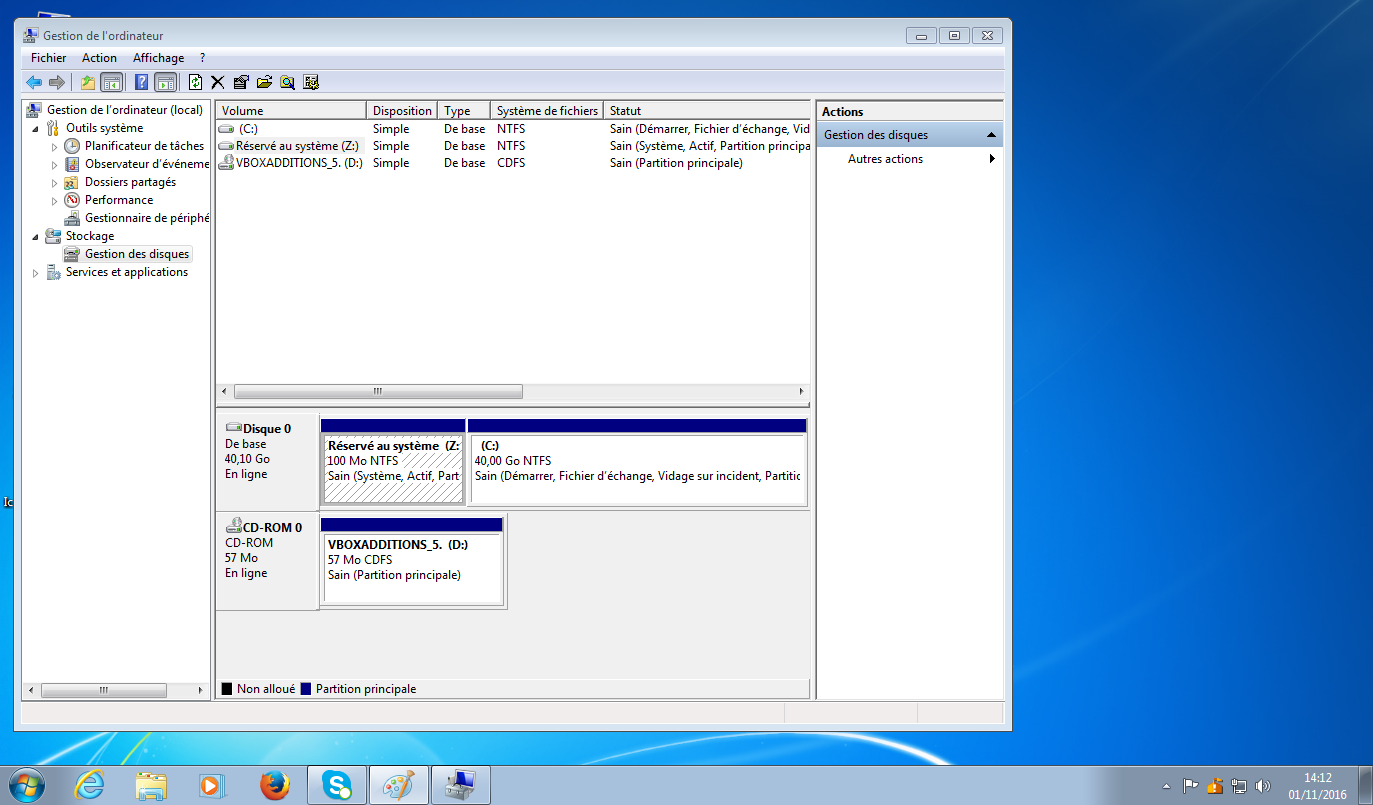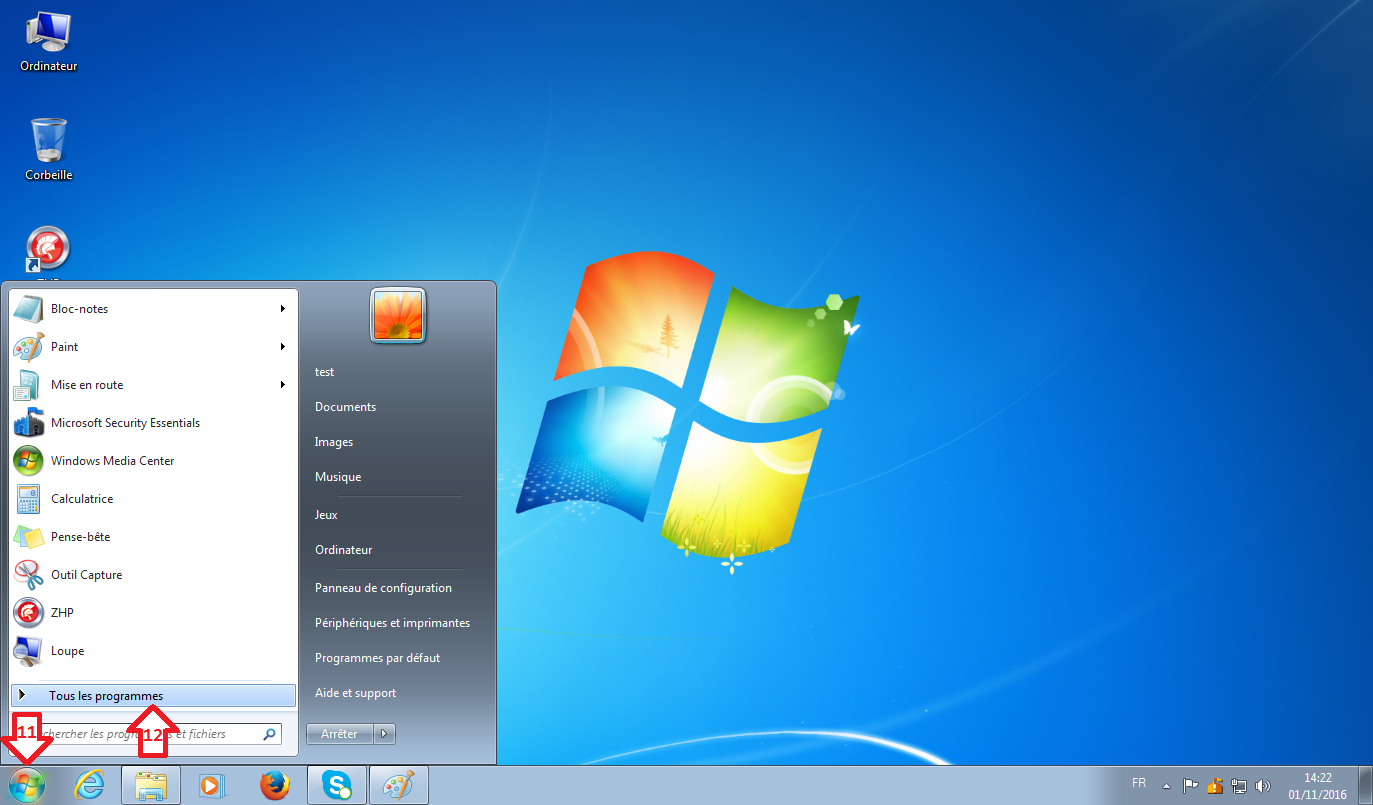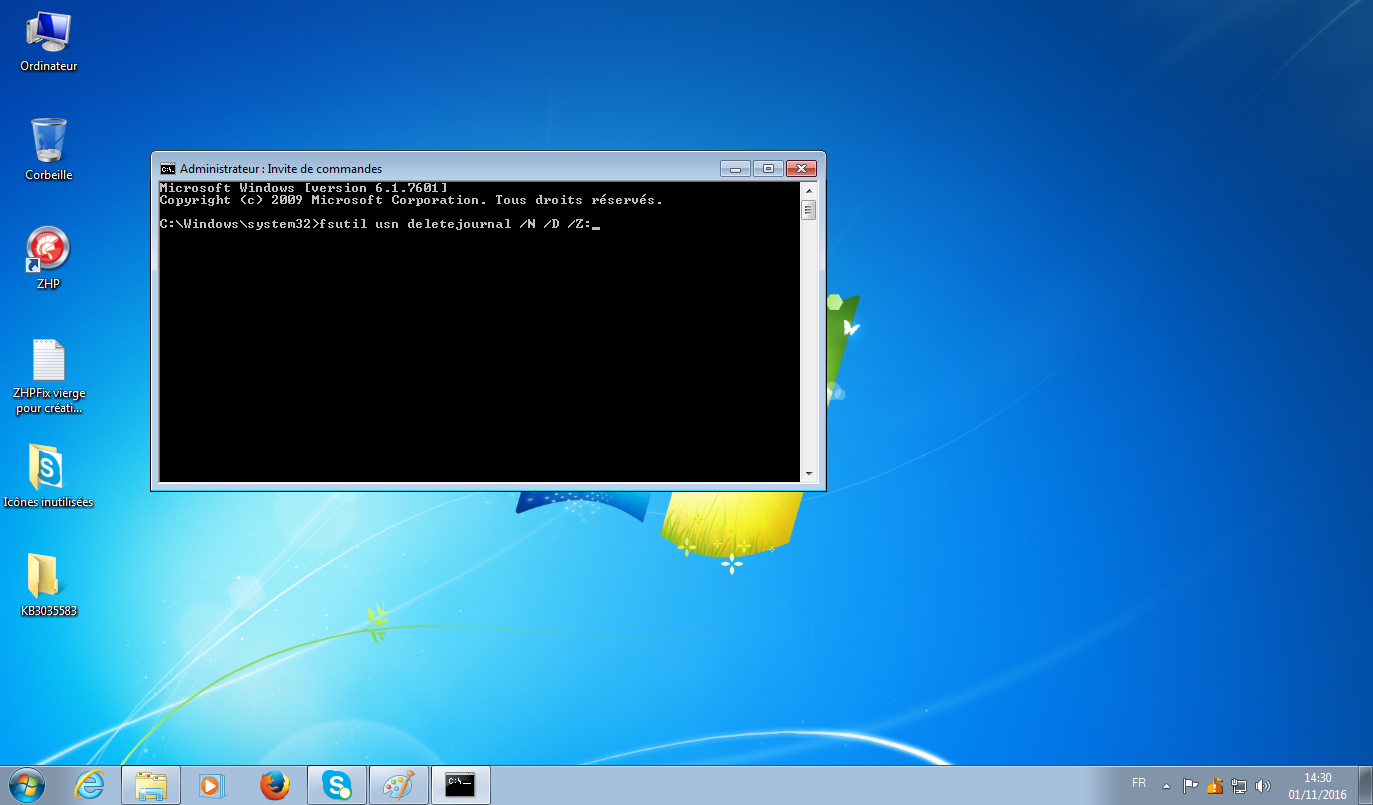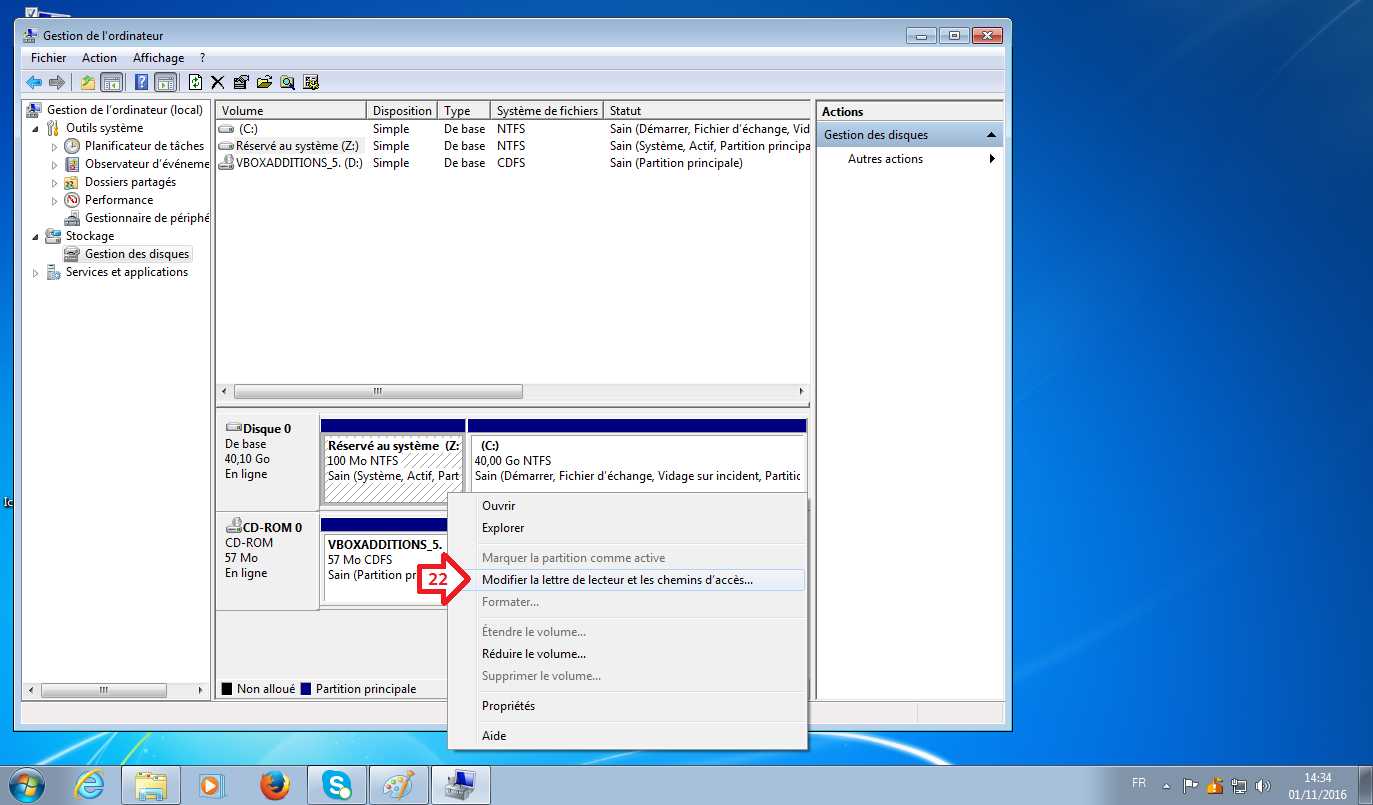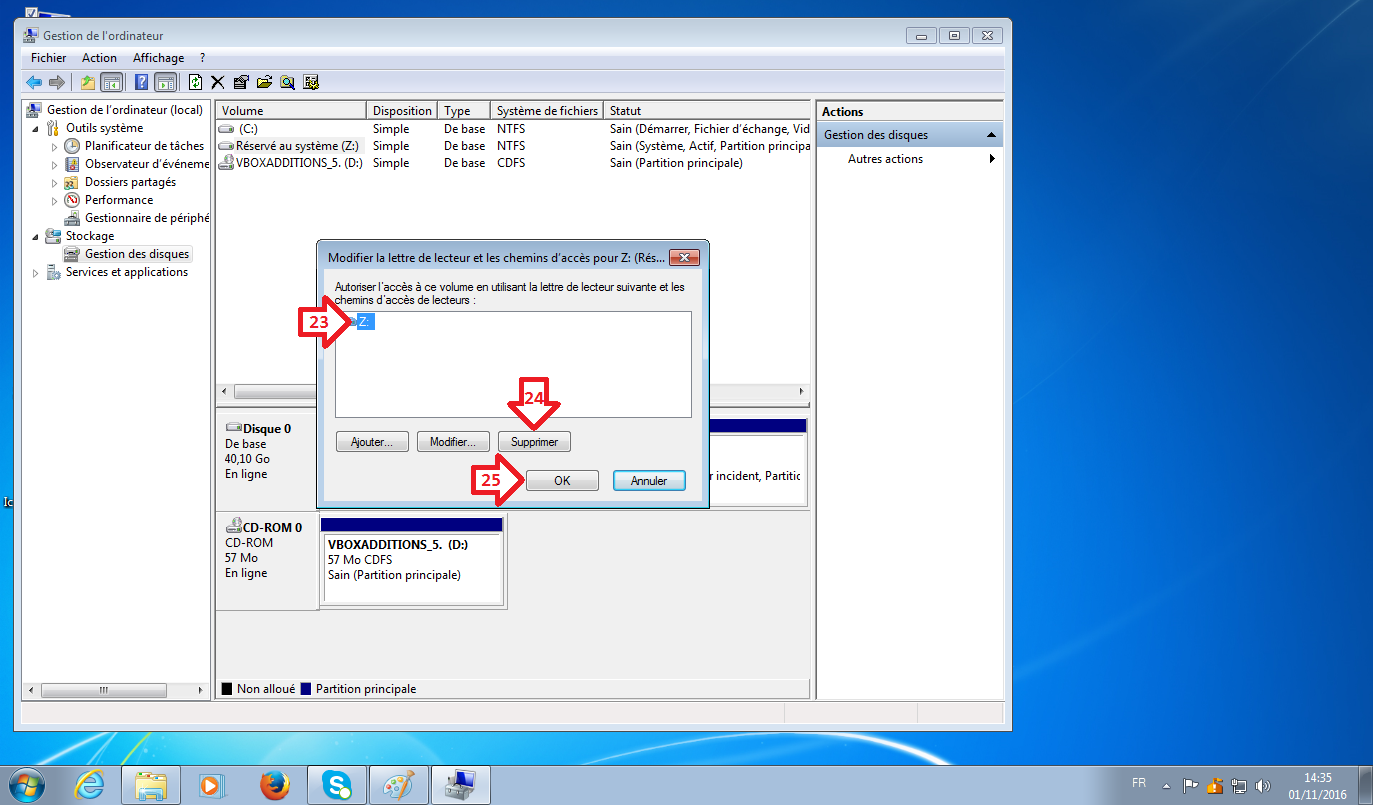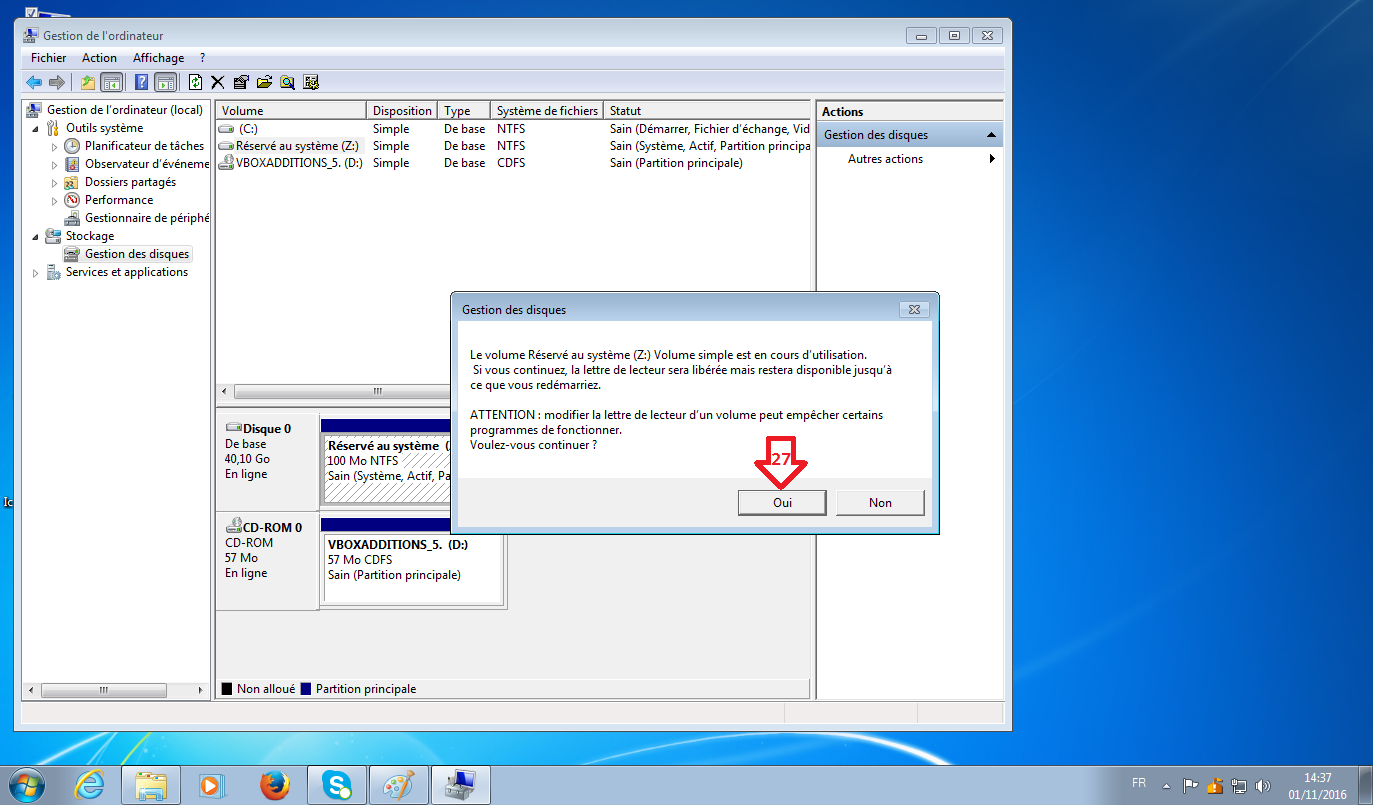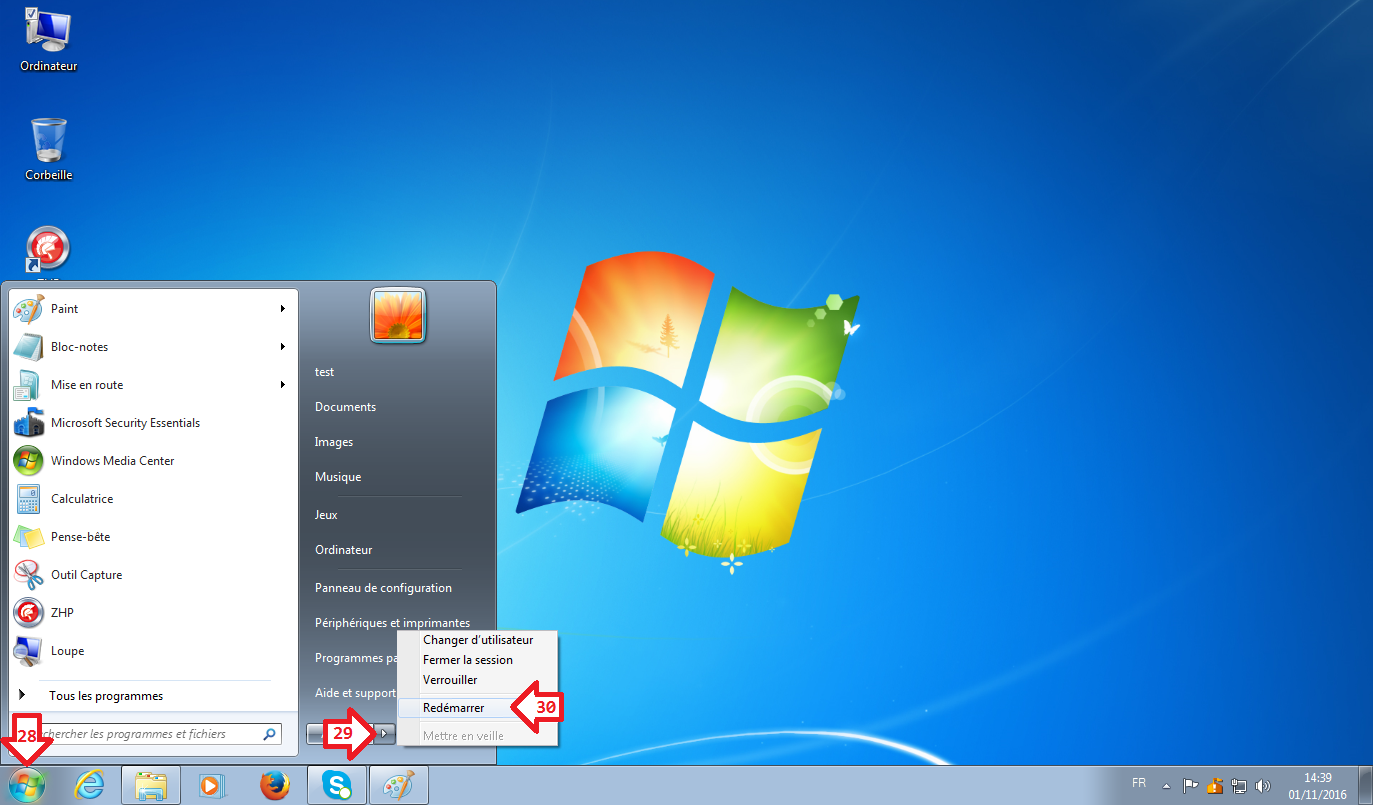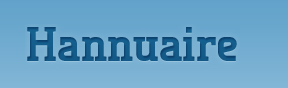1 novembre 2016
2
01
/11
/novembre
/2016
18:03
Niveau de difficulté: Facile
Configuration minimale requise: Windows 7.
Note: Cliquez sur les images pour les voir en taille réelle.
Bonjour,
Vous pestez car vous souhaitez effectuer une sauvegarde de votre système avec l'outil intégré de Windows et ce dernier vous affiche ce message:
Comme vous pouvez le constater, cette fenêtre indique que l'espace est insuffisant pour effectuer la sauvegarde. En affichant les détails, il s'agit d'une erreur 0x81000019. Cependant, vous êtes sûr d'avoir assez de place sur votre emplacement de sauvegarde.
En fait, l'origine du problème se trouve dans une petite partition créée sur votre disque dur lors de l'installation de Windows. Cette partition est cachée à l'utilisateur lambda et ne peut être vue que lorsqu'on utilise un gestionnaire de disques.
Vous allez devoir intervenir sur cette petite partition pour supprimer un fichier et vous permettre de résoudre ce problème.
Je vous conseille de bien lire ce tutoriel avant de vous lancer. Inutile de vous dire que je ne pourrait être tenu pour responsable en cas de dysfonctionnement ou perte de vos données.
Vous allez procéder en trois étapes:
- Donner une lettre à la partition réservée au système pour la rendre visible.
- Supprimer un fichier dans cette partition avec une ligne de commandes.
- Supprimer la lettre donnée à la partition pour la cacher à nouveau.
Pour cela, vous utiliserez la Gestion des disques de Windows ainsi que l'Invite de commandes de Windows.
Première étape: Donner une lettre à la partition réservée au système
Pour accéder à la Gestion des disques, ce qui implique un passage par la Gestion de l'ordinateur, plusieurs solutions sont possibles. Je vous propose les deux plus utilisées:
- Depuis le menu Démarrer
1. Cliquez sur le bouton Démarrer.
2. Faites un clic droit sur le bouton Ordinateur.
3. Choisissez l'option Gérer.
- Depuis l'icône Ordinateur (si celle-ci est présente sur le Bureau).
3. Faites un clic droit sur l'icône Ordinateur et choisissez l'option Gérer.
La fenêtre Gestion de l'ordinateur s'affiche.
4. Repérez maintenant la rubrique Stockage dans la partie gauche de la fenêtre, puis cliquez sur Gestion des disques.
Sur les deux images ci-dessus, le volet central est en deux parties. Vous repèrerez rapidement la partition nommée Réservé au système (c'est la première affichée dans la partie basse).
Notez la présence d'un ascenseur horizontal permettant d'avoir les taux de remplissages de chaque partition.
Comme vous pouvez le constater, elle n'a pas de lettre affectée. Vous allez commencer par affecter une lettre à cette partition.
5. faites un clic droit sur la partition marquée Réservé au système, puis choisissez l'option Modifier la lettre de lecteur et les chemins d'accès...
La fenêtre Modifier la lettre de lecteur et les chemins d'accès pour Réservé au système apparait.
6. Cliquez sur le bouton Ajouter...
7. Vérifiez si le bouton devant Attribuer la lettre de lecteur suivante est coché.
8. A droite, cliquez sur le bouton affichant la lettre du lecteur pour voir les lettres disponibles.
9. Cliquez sur la lettre Z pour la sélectionner.
10. Cliquez enfin sur le bouton OK pour appliquer la modification.
Vous obtenez ceci:
Vous remarquerez sur ces deux images que la partition Réservé au système est repérée par la lettre Z et qu'une fenêtre Exécution automatique apparait (si la fonction d'Exécution automatique est activée sous Windows).
Vous pouvez fermer la fenêtre Exécution automatique, puis fermer la fenêtre Gestion de l'ordinateur. Vous aurez besoin de cette même fenêtre pour effectuer l'opération inverse.
Deuxième étape: Supprimer un fichier dans la partition réservée au système
Vous allez maintenant vous attaquer au contenu de la partition Réservée au système.
11. Cliquez sur le bouton Démarrer.
12. Cliquez sur Tous les programmes.
13. Cliquez sur le dossier Accessoires.
14. Faites un clic droit sur Invite de commandes.
15. Cliquez sur l'option Exécuter en tant qu'administrateur.
16. Confirmez l'exécution de l'Invite de commandes en tant qu'administrateur en cliquant sur le bouton Oui.
La fenêtre de l'Invite de commandes s'ouvre en mode Administrateur. C'est indiqué dans le titre de la fenêtre, et l'Invite de commandes s'ouvre sur le chemin C:\Windows\System32.
Le curseur > indique que vous pouvez entrer une commande. C'est maintenant qu'il vous faudra être trés attentif.
Voici maintenant la commande à taper:
fsutil*usn*deletejournal*/N*/D*/Z:
Note: Chaque astérisque rouges * est à remplacer par un espace.
Lorsque vous avez tapé correctement cette ligne de commandes, validez-la par la touche Entrée du clavier.
Quelques explications sur cette ligne de commandes:
fsutil USN: Généralement utilisé par les ingénieurs de support technique. Gère le journal de modification des numéros de séquence de mise à jour, qui fournit un enregistrement persistant de toutes les modifications apportées aux fichiers du volume. Au fur et à mesure que des fichiers, répertoires et autres objets NTFS sont ajoutés, supprimés et modifiés, NTFS entre un enregistrement dans le journal de modification USN pour chaque volume de l'ordinateur. Chaque enregistrement indique le type de modification et l'objet modifié. Les nouveaux enregistrements sont ajoutés à la fin du flux.
Vous trouverez plus d'explications à ces adresses:
/N: Désactive un journal de modification USN actif et retourne le contrôle d'entrée/sortie uniquement après que le journal des modifications est désactivé.
/D: Désactive un journal de modification USN actif et renvoie un contrôle d'entrée/sortie tandis que le journal des modifications est désactivé.
/Z: C'est la lettre du volume sur laquelle agit la commande.
Troisième étape: Supprimer la lettre de la partition réservée au système
Pour cacher à nouveau la partition Réservée au système, vous allez maintenant supprimer la lettre Z que vous lui aviez assigné à la première étape.
Pour cela, vous devez vous rendre à nouveau dans la Gestion de l'ordinateur, puis la Gestion des disques.
Je vous rappelle les deux méthodes:
- Depuis le menu Démarrer.
17. Cliquez sur le bouton Démarrer.
18. Faites un clic droit sur le bouton Ordinateur.
19. Choisissez l'option Gérer.
- Depuis l'icône Ordinateur (si celle-ci est présente sur le Bureau).
20. Faites un clic droit sur l'icône Ordinateur et choisissez l'option Gérer.
La fenêtre Gestion de l'ordinateur s'affiche.
21. Repérez maintenant la rubrique Stockage dans la partie gauche de la fenêtre, puis cliquez sur Gestion des disques.
Nous voici à nouveau dans la Gestion des disques.
22. faites un clic droit sur la partition marquée Réservé au système (/!\ Important: Ne vous trompez pas de partition /!\), puis choisissez l'option Modifier la lettre de lecteur et les chemins d'accès...
La fenêtre Modifier la lettre de lecteur et les chemins d'accès pour Z: (Réservé au système apparait.
23. Vérifiez que la lettre Z du lecteur est surlignée.
24. Cliquez sur le bouton Supprimer.
25. Cliquez sur le bouton OK.
Un premier avertissement apparait.
26. Cliquez sur le bouton OK.
27. Un deuxième avertissement apparait. Cliquez sur le bouton OK.
La partition Réservé au système n'a plus de lettre. Elle est donc à nouveau cachée.
Vous pouvez fermer la fenêtre de la Gestion de l'ordinateur.
Il vous reste maintenant à redémarrer votre ordinateur.
28. Cliquez sur le bouton du menu Démarrer.
29. Cliquez sur la flèche à droite du bouton Arrêter.
30. Choisissez le choix Redémarrer.
Après le redémarrage de votre ordinateur, vous devriez pouvoir effectuer votre sauvegarde.
Ce tuto est à présent terminé.
Si vous avez des questions, n'hésitez pas.
Merci.

/image%2F0724780%2F20210903%2Fob_cab941_blogjmpcomputertrans.png)