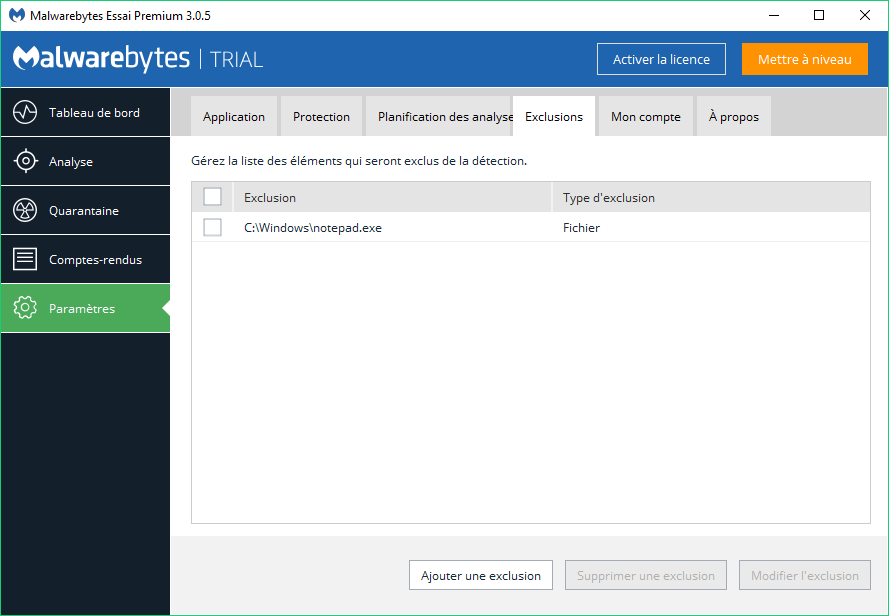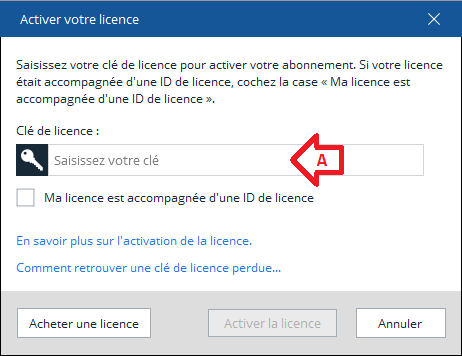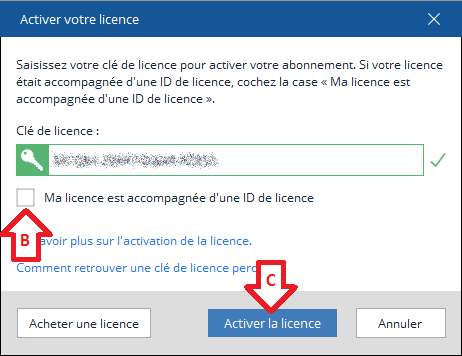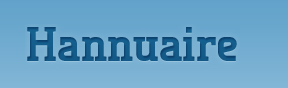25 décembre 2016
7
25
/12
/décembre
/2016
17:48
Niveau de difficulté: Moyen
Bonjour,
Note: Certains paramètres ne sont accessibles que pendant la période d'essai de 14 jours ou dans la version Premium. Ils sont donc inutilisables dans la version gratuite.
Nous allons maintenant nous pencher sur certains paramètres de l'application.
4. Dans la fenêtre principale, cliquez sur Paramètres...
5. ...puis sur l'onglet Application (si celui-ci n'est pas affiché automatiquement).
Repérez les paramètres intéressants:
- Mise à jour d'application. Si les deux paramètres sont activés, le logiciel recherchera automatiquement les mises à jour de composants d'applications et vous permettra de rechercher une nouvelle version éventuelle de Malwarebytes en cliquant sur le bouton [Installer les mises à jour d'application].
- Notifications. Si les notifications de Malwarebytes vous agacent, vous pourrez les désactiver ici ou modifier la durée de leur affichage.
- Afficher la langue. Il s'agit de la langue utilisée par le logiciel.
Note: Les options Accès utilisateur et Centre de notifications Windows ne sont accessibles que pendant 14 jours pendant la période d'essai et dans la version Premium. Elles sont donc inaccessibles dans la version gratuite.
6. Cliquez sur l'onglet Protection.
En fait, c'est la partie la plus importante de Malwarebytes.
Ici, tout doit être réglé comme indiqué sur la capture ci-dessus.
Notez cependant que:
- La protection contre les rootkits (dans la partie Options d'analyse) est désactivée par défaut. Il vous faudra donc l'activer avant la première analyse.
- La mise en quarantaine automatique des infections (tout en bas, dans la partie Quarantaine automatique) est désactivée par défaut. Il vous faudra donc l'activer avant la première analyse.
Note: Les options Protection en temps réel, Mises à jour, Options de démarrage et Quarantaine automatique ne sont utilisables que pendant la période d'essai de 14 jours et dans la version Premium. Elles sont donc inutilisables dans la version gratuite.
7. Cliquez sur le bouton [Gérer les applications protégées].
Cette fenêtre affiche toutes les applications actuellement protégées par Malwarebytes. Vous pouvez activer ou désactiver les applications en cliquant sur le bouton de la colonne Protection. Vous remarquerez que toutes les applications sont protégées par défaut. Il est également possible d'ajouter, modifier ou supprimer des applications.
Voici un exemple:
Admettons que vous vouliez ajouter le logiciel Dashlane (un gestionnaire de mots de passe) dans la liste des logiciels protégés:
A: Cliquez sur le bouton [Ajouter].
La fenêtre Ajouter une application à protéger apparait.
B: Indiquez le nom de l'application.
C: Recherchez le fichier exécutable correspondant à l'application. Il est généralement situé dans le dossier Programmes ou Program Files (x86) de Windows.
D: Une fois trouvé l'exécutable, il s'ajoute ici.
E: Cliquez pour choisir le type de programme. S'il n'apparait pas dans la liste proposée, choisissez Autres.
F: Enfin, cliquez sur le bouton [OK] pour valider.
L'application ajoutée apparait en début de liste avec la mention Personnalisé entre parenthèses. Elle est désactivée par défaut.
Cliquez sur le bouton blanc de la colonne Protection pour activer la protection (le bouton devient vert et la mention Activé apparait.
G: Cliquez enfin sur le bouton [OK] pour fermer la fenêtre.
8. Cliquez sur le bouton [Paramètres avancés] de l'onglet Protection des Paramètres.
Quatre onglets sont accessibles via la fenêtre qui s'affiche.
/!\ ATTENTION: Je vous déconseille vivement de modifier le contenu des onglets car vous risquez de diminuer ou annuler les différentes protections du logiciel /!\
Le bouton [S'inscrire] en bas à droite permet d'enregistrer les changements éventuels. Il s'agit d'une erreur de traduction qui devrait prochainement être corrigée.
Fermez la fenêtre en cliquant sur la croix en haut à droite.
De retour dans la fenêtre précédente, cochez tout comme indiqué dans la capture précédant l'étape 6.
7. Cliquez maintenant sur Planification des analyses.
Ce service permet de planifier l'exécution d'une analyse. Comme indiqué, il est possible de choisir le type d'analyse, l'heure de début, sa fréquence et quoi faire si l'analyse n'a pas pu s'effectuer comme prévu.
8. Cliquez sur le bouton [Ajouter] pour planifier une analyse.
Dans la fenêtre Ajouter une analyse planifiée, choisissez vos paramètres:
- Le type d'opération;
- La date et l'heure de début;
- Sa fréquence d'exécution et sa récurrence (répétition).
9. Cochez la case devant Rechercher les mises à jour avant l'analyse.
10. Cliquez sur le bouton [OK].
11. Un bouton [Avancé] permet de préciser certains paramètres de planification.
Voici un exemple des paramètres d'analyse planifiée que l'on peut obtenir.
Dans l'exemple ci-dessus, les réglages sont les suivants:
- Type d'opération: Analyse des menaces (analyse par défaut, la plus complète);
- Date de début: 17/12/2016;
- Heure de début: 16 heures;
- Fréquence d'exécution: Une fois par jour;
- Récurrence (répétition): 1 jour;
- La case devant Rechercher les mises à jour avant l'analyse (important) est cochée;
- La case devant Mettre toutes les menaces en quarantaine automatiquement (important) est cochée;
- La case devant Redémarrer l'ordinateur si nécessaire pour supprimer les menaces (important) est cochée;
- La case devant Rechercher les rootkits (important) est cochée;
- La case devant Analyser les archives (important) est cochée;
- La case devant Relancer les tâches non exécutées, si par exemple l'ordinateur est éteint à l'heure programmée pour l'analyse planifiée est cochée;
- L'heure de la relance est programmée sur 20 heures (4 heures plus tard).
Certains paramètres sont décochés ou grisés par défaut. Il est donc important de cliquer sur le bouton [Avancé] pour optimiser l'analyse. A noter également que la version gratuite ne permet pas d'activer certaines options.
Quand on clique sur le bouton [OK] pour finaliser les réglages, cela donne ceci:
9. Toujours dans la partie Paramètres, cliquez maintenant sur l'onglet Exclusions.
Pour chaque ligne d'exclusion créée, Malwarebytes donne la possibilité d'exclure un fichier, un dossier, un site Web, une application se connectant à Internet ou un exploit déjà détecté.
10. Dans notre exemple, nous choisirons d'exclure un fichier.
11. Cliquez sur le bouton [Suivant].
12. Sélectionnez un ou plusieurs fichiers à exclure. Il s'agit ici d'un exemple, évidemment.
13. Cliquez sur la case devant Exclure de la protection contre les malwares et les ransomwares.
14. Cliquez sur le bouton [OK] pour finaliser l'exclusion.
Au final, vous obtenez ceci:
15. Toujours dans la partie Paramètres, cliquez sur l'onglet Mon compte.
Le contenu de cet onglet est informatif car il vous permet d'en savoir plus sur l'édition actuelle de Malwarebytes:
- Édition Essai Premium de 14 jours: Vous testez Malwarebytes avec toutes ses fonctions activées. Dépassé ce délai, vous passez en édition gratuite.
- Édition Gratuite: De manière illimitée, vous utilisez Malwarebytes avec ses fonctions ponctuelles, c'est à dire sans protection en temps réel. Certaines fonctions et paramètres ne sont pas activés.
- Édition Premium: Pendant toute la durée de l'abonnement, vous utilisez Malwarebytes avec toutes ses fonctions activées, y compris la protection en temps réel. Si vous ne renouvelez pas votre abonnement, vous passez en édition gratuite. Vous pouvez actuellement vous abonner pour une durée d'un an ou deux.
Trois boutons sont disponibles en bas à droite:
16. Le bouton [Désactiver l'essai Premium] permet d'annuler la période d'essai avec toutes les fonctions actives et la protection en temps réel. Vous serez alors en Édition gratuite.
17. Le bouton [Activer la licence] vous permet d'entrer votre licence si vous en avez une. Cela peut se produire lorsque réinstallez Malwarebytes ou suite à une mise à jour importante.
18. Le bouton [Mettre à niveau] vous permet d'acheter une licence immédiatement en vous rendant sur le site de l'éditeur à l'adresse https://store.malwarebytes.com/342/purl-consumer?x-source=website
A titre d'informations, vous pouvez vous abonner pour une ou deux années pour la somme de 39.99 € par année. Vous pouvez payer par carte de crédit, PayPal ou chèque.
Si vous souhaitez activer votre licence, vous obtiendrez ceci:
A: Entrez votre licence (une suite de lettres et de nombres séparés par des tirets sous cette forme XXXXX-XXXXX-XXXXX-XXXXX) dans la zone de saisie.
Si votre licence est correcte, la zone de saisie se colore en vert comme sur l'image ci-dessus.
B: Si votre licence est accompagnée d'une ID de licence (c'est parfois le cas), il vous faudra cocher cette case et on vous demandera alors votre ID de licence.
C: Si tout est correct, cliquez sur le bouton [Activer la licence].
A partir de cet instant, vous passez en Édition Premium pendant toute la durée de validité restante de votre licence et toutes les fonctions seront activées, y compris la protection en temps réel.
19. Enfin, pour en finir avec les Paramètres, cliquez sur l'onglet À propos.
Cet onglet est également informatif: Informations de version et ressources sont clairement indiquées.
Un lien vers l'assistance est proposé, ainsi qu'un lien vers des guides (actuellement en anglais).
Vous trouverez également un lien vers le blog communautaire de Malwarebytes.
N'hésitez pas à consulter ces liens avant de me consulter, car je ne suis pas forcément apte à répondre dans certains cas.
Rappel du sommaire de ce guide:
1. Installation de Malwarebytes
1.1. Désinstallation d'une ancienne version
1.2. Téléchargement de la dernière version
1.3. Installation de la dernière version
2. Paramétrages
2.1. Découverte
2.2. Mise à jour
2.3. Paramètres
1. Installation de Malwarebytes
1.1. Désinstallation d'une ancienne version
1.2. Téléchargement de la dernière version
1.3. Installation de la dernière version
2. Paramétrages
2.1. Découverte
2.2. Mise à jour
2.3. Paramètres
3. Analyses
3.2. Traitement des malveillants
4. Conclusion

/image%2F0724780%2F20210903%2Fob_cab941_blogjmpcomputertrans.png)

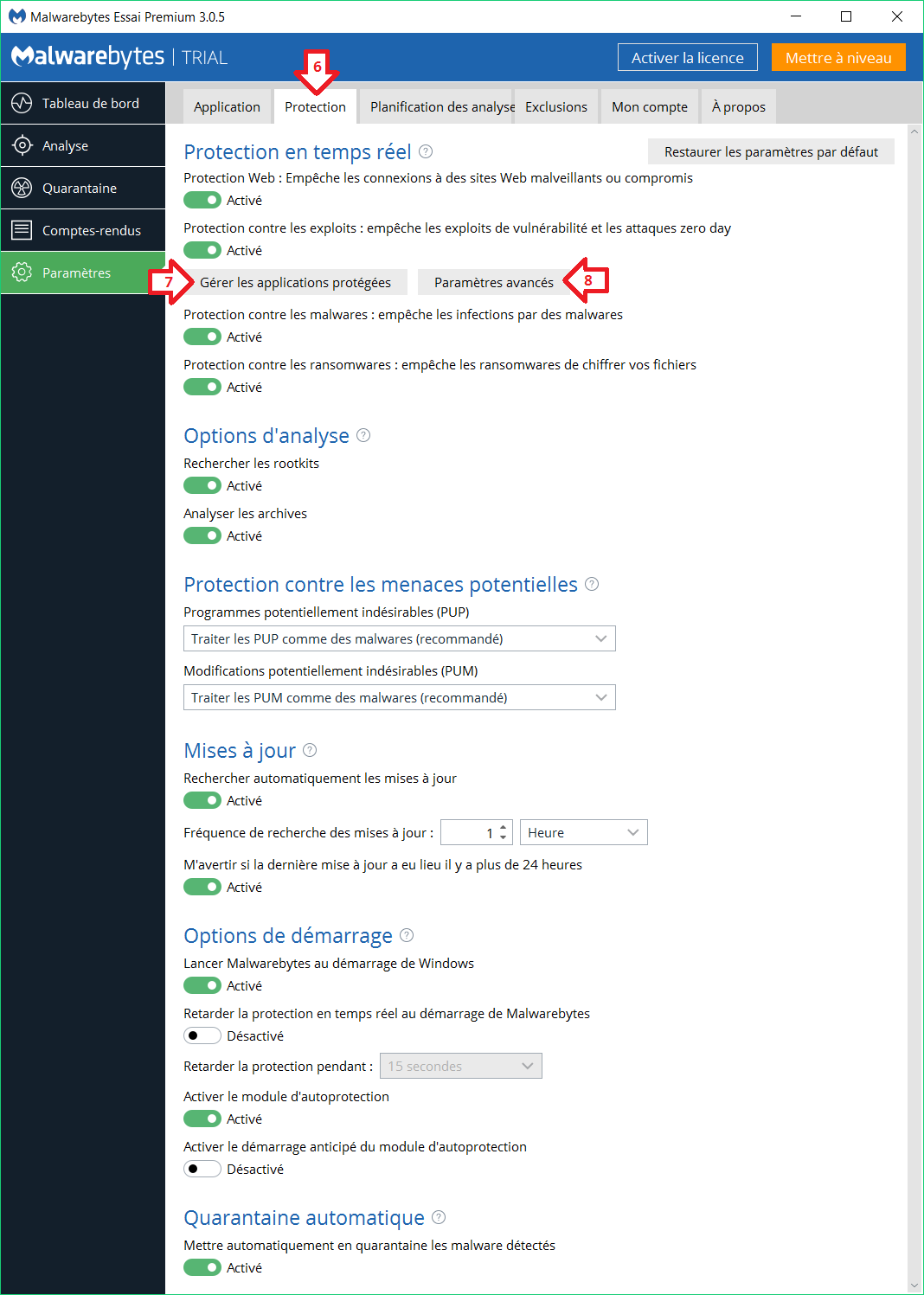


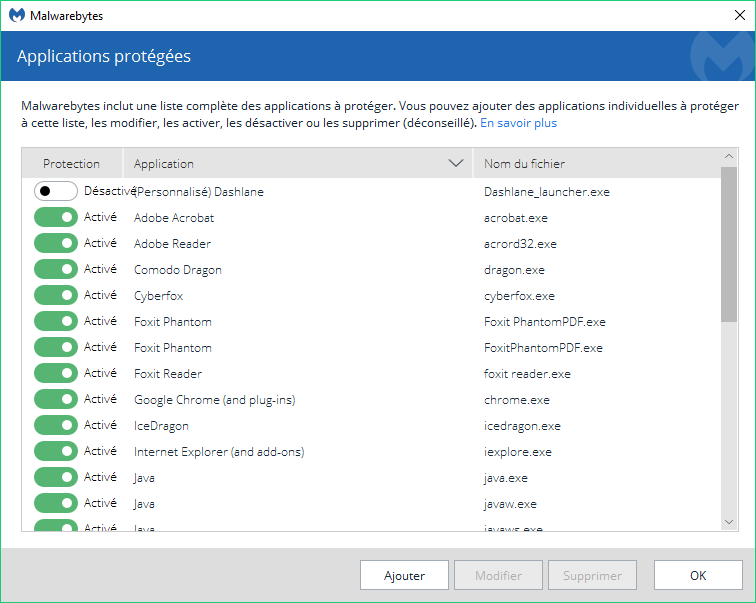

/image%2F0724780%2F20170105%2Fob_7562d0_2016-12-28-2.png)
/image%2F0724780%2F20170105%2Fob_7e9583_2016-12-28-3.png)
/image%2F0724780%2F20170105%2Fob_ec67d5_2016-12-28-4.png)
/image%2F0724780%2F20170105%2Fob_e1e77e_2016-12-28-5.png)