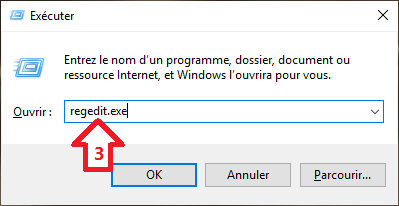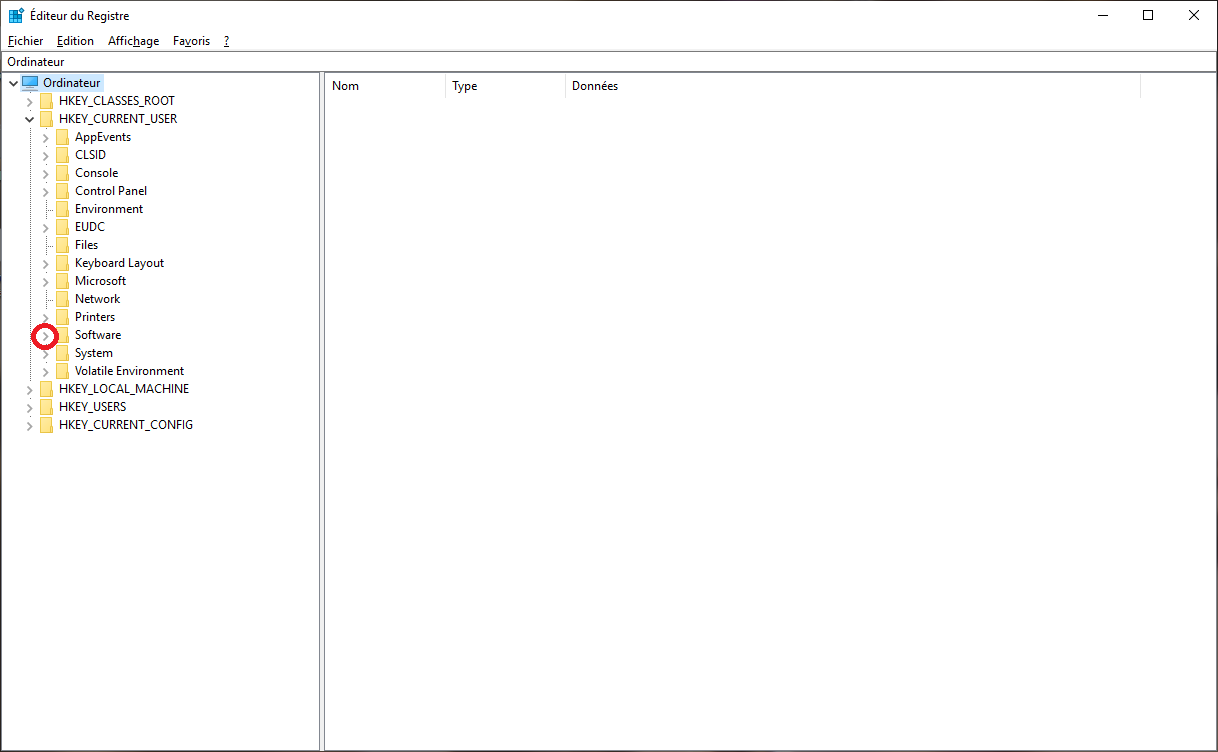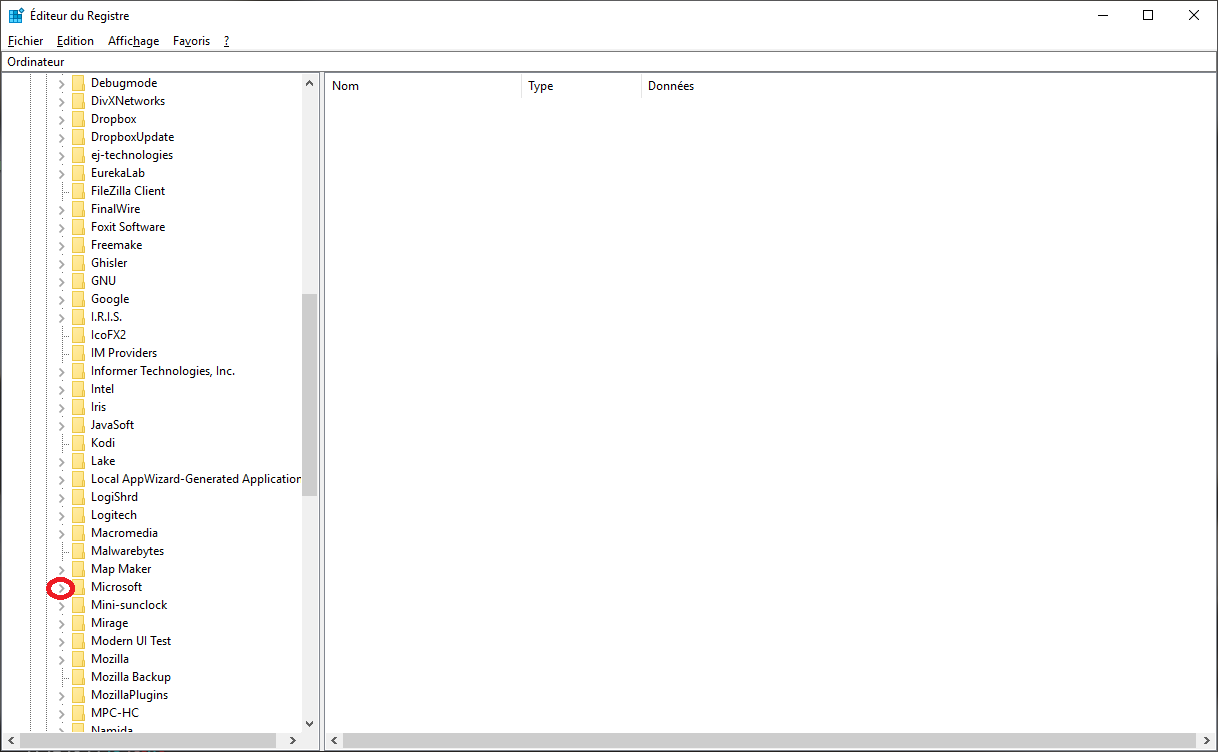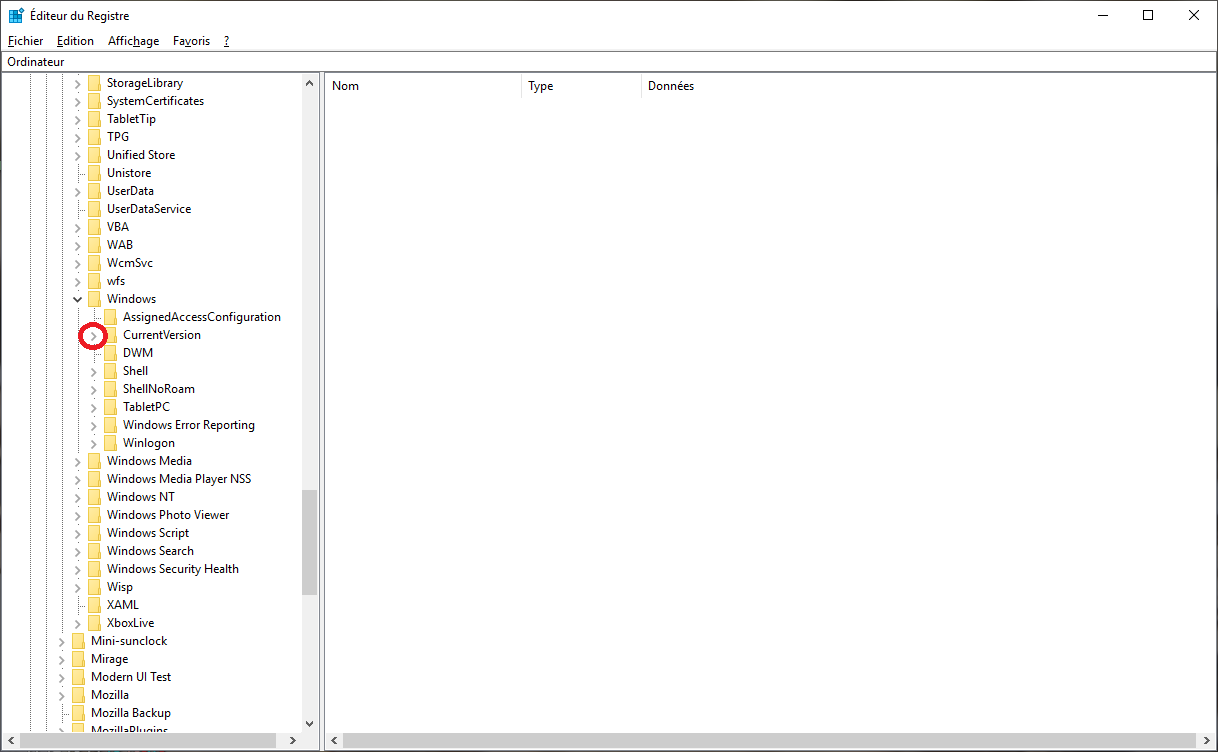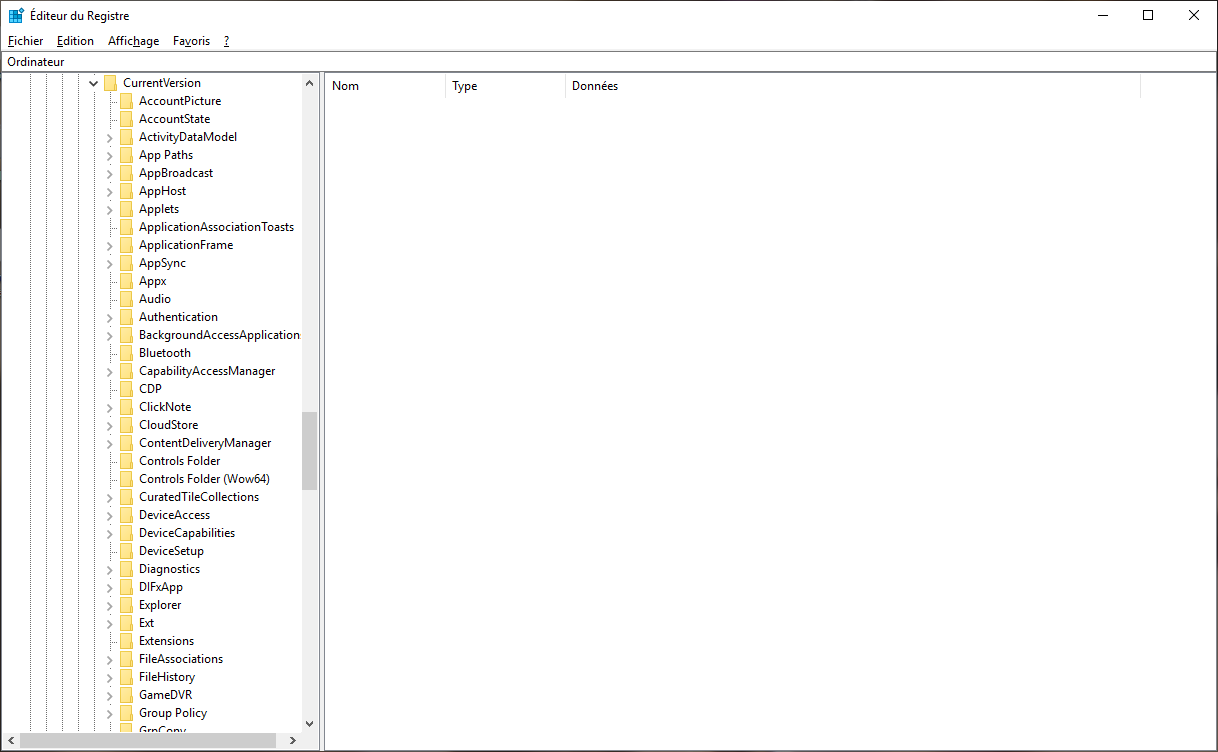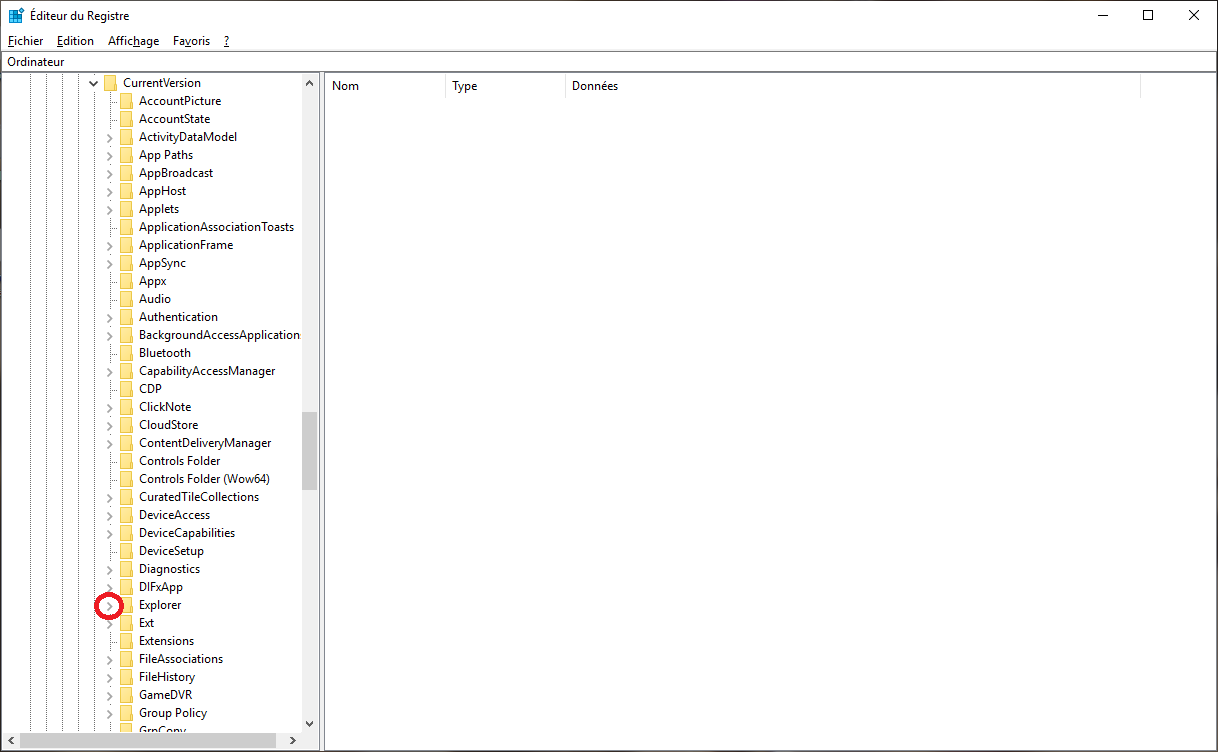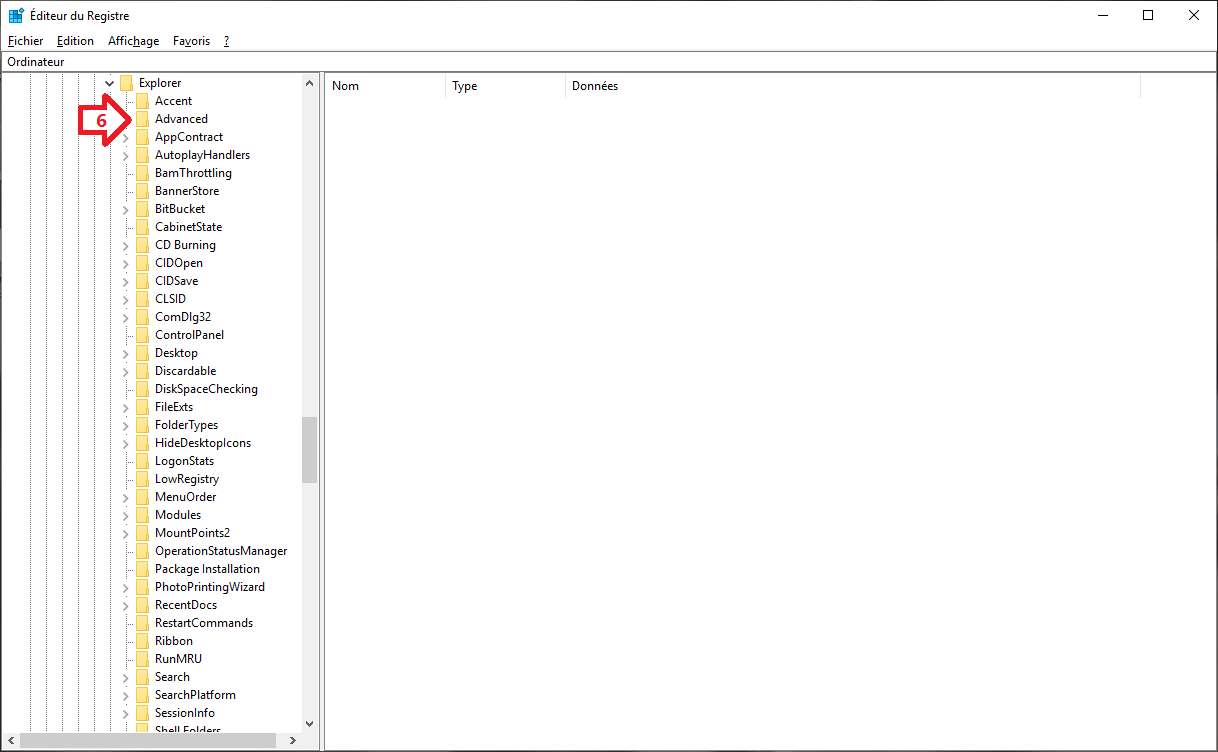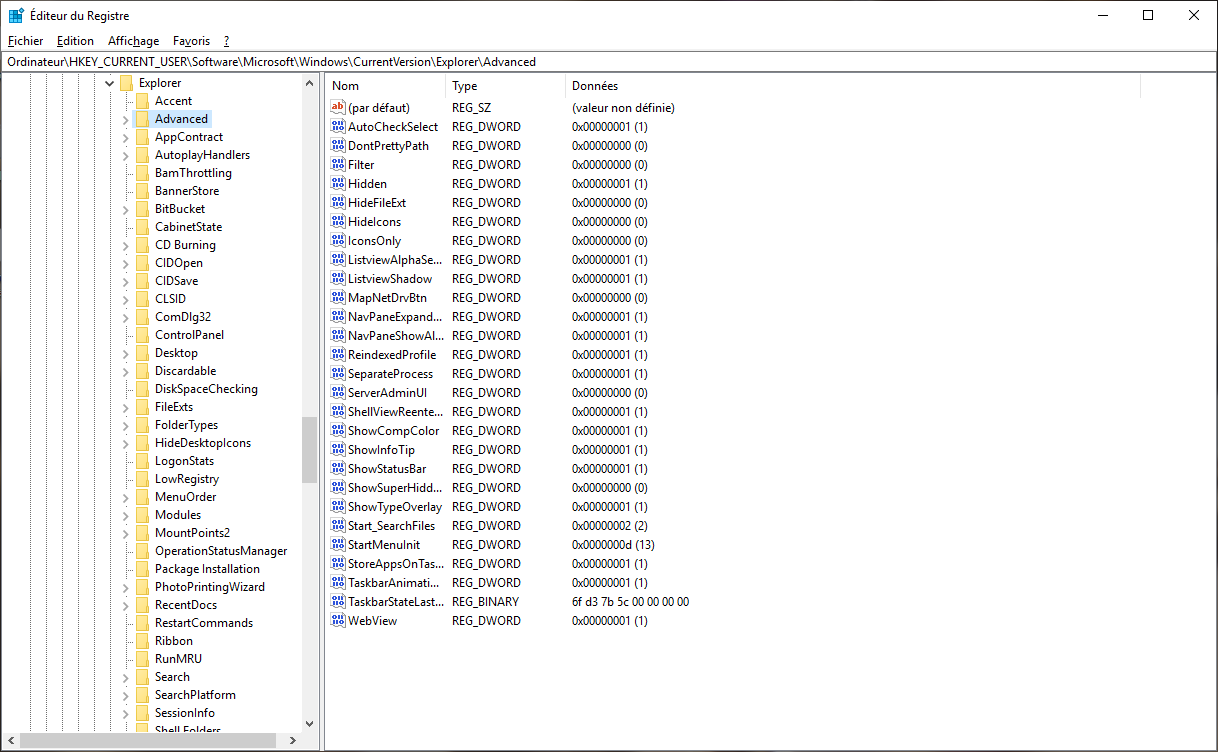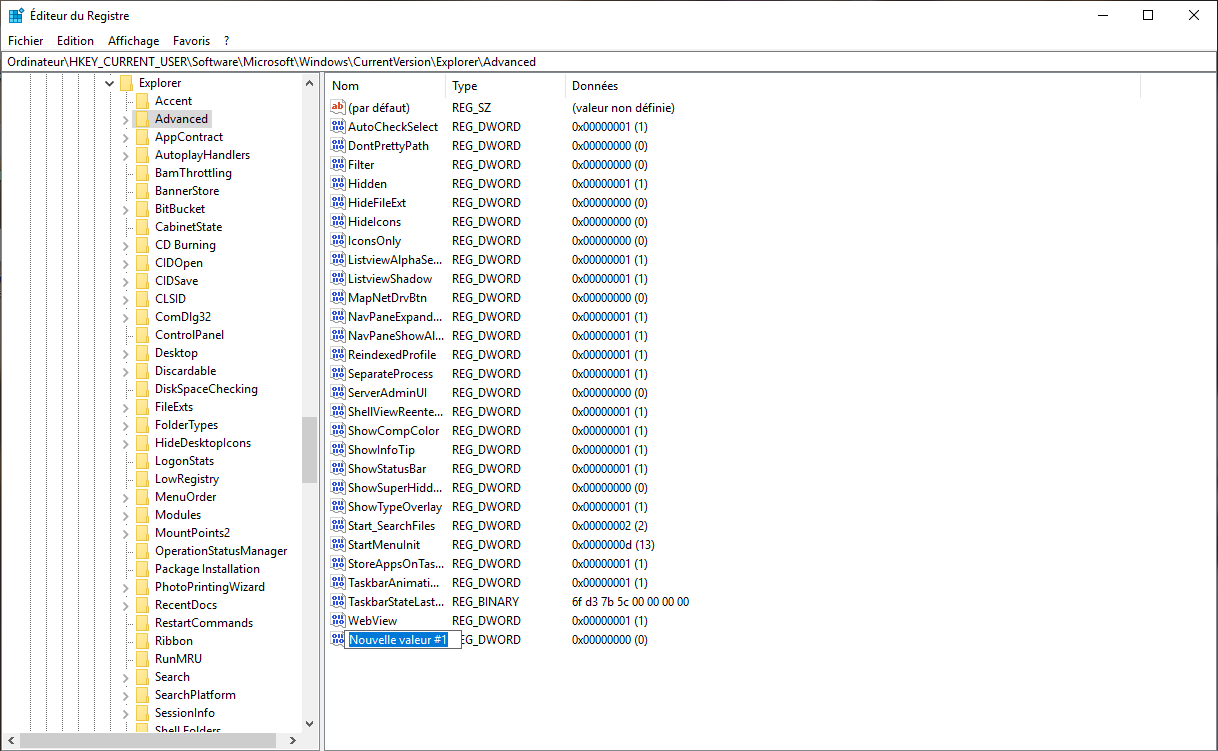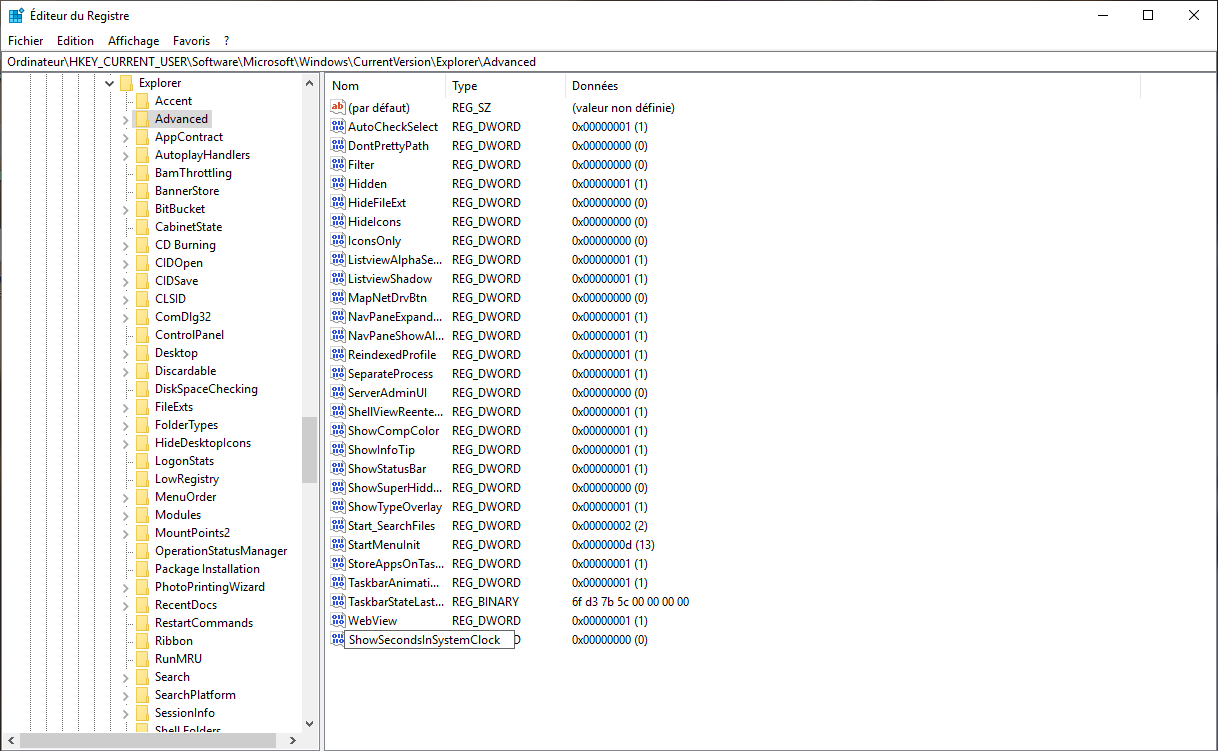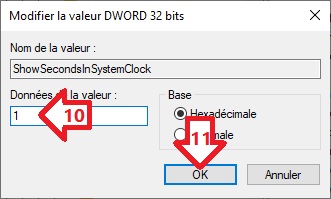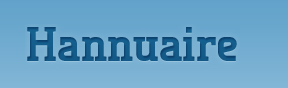11 mars 2019
1
11
/03
/mars
/2019
19:16
Note: Je n'ai pas testé cette astuce sous Windows XP, 7, Vista, 8 et 8.1. Si vous disposez d'un de ces systèmes, vous utilisez cette astuce à vos risques et périls.
Niveau de difficulté: Facile
Bonjour,
Vous l'avez remarqué, Windows affiche l'horloge système en permanence dans la barre des tâches. Il s'agit de l'heure et des minutes.
Par défaut, cela se présente ainsi:
Sur cette image, il est 12 heures et 6 minutes. En dessous, il s'agit de la date (le 8 mars 2019).
Microsoft a jugé inutile d'ajouter les secondes à l'affichage de l'horloge système, mais a quand même prévu une solution pour ceux qui voudraient plus de précision.
Le passionné d'horlogerie que je suis n'a pas hésité une seconde pour essayer cette astuce, en passant par le Registre. Si cela vous tente, suivez le guide:
Note: Le Registre contient tous les paramètres de Windows et sa manipulation doit s'opérer avec une grande attention. Je ne saurais être tenu pour responsable si vous vous écartez des instructions que je vous donne ci-dessous.
Je vous propose deux méthodes selon que vous soyez débutant ou confirmé:
- Une méthode pas à pas;
- Une méthode rapide qui servira de résumé en fin de tutoriel.
A - Méthode pas à pas.
1. Accéder au Registre de Windows
Sous Windows 10, utilisez la combinaison de touches [Windows] + [R] de votre clavier.
Note: Je n'ai pas testé sous Windows 7, Vista, 8 et 8.1. Si vous disposez d'un de ces systèmes, vous testez cette astuce à vos risques et périls.
1. Appuyez sur la touche [Windows] et maintenez la touche enfoncée.
2. Appuyez sur la touche [R], puis relâchez les touches.
2. Appuyez sur la touche [R], puis relâchez les touches.
Ceci affiche la fenêtre Exécuter...
Effectuez un clic gauche sur le chevron (dans le cercle rouge de l'image ci-dessus) devant le dossier HKEY_CURRENT_USER.
Vous obtenez le contenu de l'image ci-après:
Effectuez ensuite un clic gauche sur le chevron (dans le cercle rouge de l'image ci-dessous) devant le dossier Software.
Vous obtenez le contenu de l'image ci-après:
4. Maintenant, effectuez un clic gauche maintenu sur l'ascenseur et faites-le glisser jusqu'à trouver le dossier Microsoft, comme suggéré sur l'image ci-dessous:
Effectuez ensuite un clic gauche sur le chevron (dans le cercle rouge de l'image ci-dessous) devant le dossier Microsoft.
Vous obtenez le contenu de l'image ci-après:
5. Effectuez à nouveau un clic gauche maintenu sur l'ascenseur et faites-le glisser jusqu'à trouver le dossier Windows, comme suggéré sur l'image ci-dessous:
Effectuez ensuite un clic gauche sur le chevron (dans le cercle rouge de l'image ci-dessous) devant le dossier Windows.
Vous obtenez le contenu de l'image ci-après:
Effectuez ensuite un clic gauche sur le chevron (dans le cercle rouge de l'image ci-dessous) devant le dossier CurrentVersion.
Vous obtenez le contenu de l'image ci-après:
Effectuez ensuite un clic gauche sur le chevron (dans le cercle rouge de l'image ci-dessous) devant le dossier Explorer.
Vous obtenez le contenu de l'image ci-après:
6. Repérez maintenant le dossier Advanced (comme dans l'image ci-dessous) et effectuez un clic gauche dessus.
Vous obtenez le contenu de l'image ci-après:
C'est maintenant qu'il faut être trés attentif. Nous allons ajouter une valeur DWORD 32 bits, comme suggéré dans l'image ci-après:
7. Effectuez un clic droit sur Advanced.
8. Déplacez le pointeur de la souris sur Nouveau.
9. Déplacez le pointeur de la souris sur Valeur DWORD 32 bits.
Vous obtenez le contenu de l'image ci-après:
Dans le cadre, tapez le texte ShowSecondsInSystemClock (attention à la syntaxe majuscules/minuscules), comme suggéré dans l'image ci-après, puis validez via la touche [Entrée]:
Maintenant, il nous reste à modifier la donnée et lui attribuer la valeur 1.
Pour cela, effectuez un double clic sur le nom de la valeur créée précédemment. La fenêtre suivante s'affiche:
10. Dans le cadre Données de la valeur, entrez la valeur 1.
11. Effectuez un clic gauche sur le bouton [OK].
Vous obtenez le contenu de l'image ci-après:
Enfin, fermez l'éditeur du Registre et redémarrez votre PC.
Si tout s'est bien passé, vous pourrez remarquer l'affichage des secondes dans l'horloge de la barre des tâches, comme sur l'image ci-après:
B - Résumé.
Pour les initiés, voici le résumé des actions à effectuer:
- Effectuer [Windows]+[R] puis saisir regedit pour lancer l'éditeur de Registre.
- Rechercher la clé HKEY_CURRENT_USER\Software\Microsoft\Windows\CurrentVersion\Explorer\Advanced
- Créer la clé DWORD 32Bits SchowSecondsInSystemClock
- Remplacer la valeur de cette clé 0 par 1.
- Fermer l'éditeur de Registre.
- Redémarrer le PC.
Petite note pour ceux qui auraient un doute: Lors du remplacement, inutile de choisir la base (Hexadécimale ou Décimale). En effet, quelque soit la base, zéro reste zéro.
Voila ce tutoriel terminé.
J'attends vos commentaires.

/image%2F0724780%2F20210903%2Fob_cab941_blogjmpcomputertrans.png)