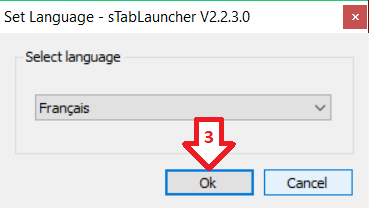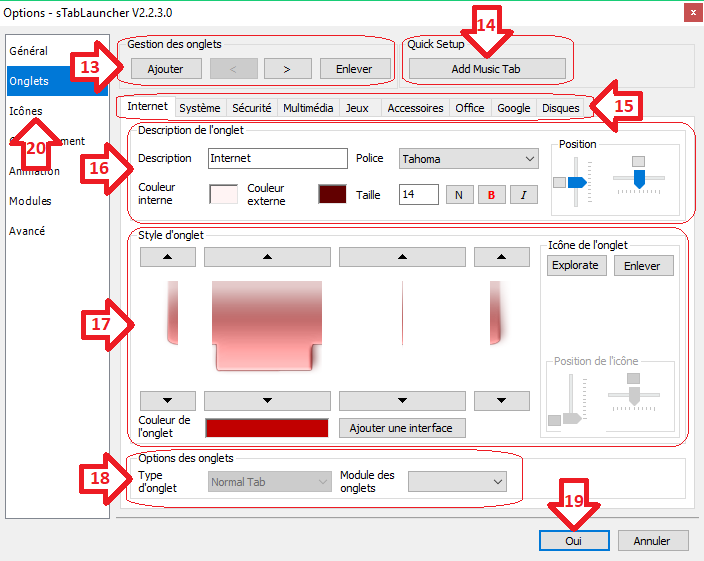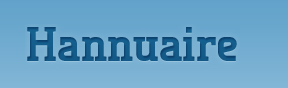15 octobre 2017
7
15
/10
/octobre
/2017
16:41
Niveau de difficulté: Facile
Bonjour,
Avant de commencer la configuration de sTabLauncher, l'éditeur nous propose de choisir la langue d'utilisation. Cela tombe bien car il est possible de le mettre en français.
Dans la fenêtre Set Language qui s'ouvre:
1. Cliquez sur le cadre de saisie affichant English (Anglais).
2. Dans la liste qui s'affiche, cliquez sur Français.
3. Cliquez sur le bouton [Ok] pour fermer la fenêtre.
Cette fenêtre s'affiche une seule fois, mais il est cependant possible de changer la langue dans les options du logiciel.
Une configuration par défaut affiche automatiquement les deux premiers onglets (il s'agit d'un exemple que vous êtes libre de modifier, et on ne va pas s'en priver).
Cliquez sur l'un des onglets: Le contenu de l'onglet apparait.
Faites un clic droit sur la partie qui contient des icônes: Une fenêtre contextuelle apparait.
4. Cliquez sur le premier choix: Options.
La fenêtre Options s'ouvre toujours sur le premier onglet (à gauche de la fenêtre), à savoir l'onglet Général:
5. Vous permet de choisir ou se trouvera votre dock: En haut ou en bas de l'écran.
6. Vous permet de lancer ou non sTabLauncher au démarrage de Windows.
7. Vous permet de modifier (si besoin) la langue du logiciel. Notez cependant que la traduction en français est quasi complète.
8. Vous permet de sauvegarder votre configuration actuelle ou d'en importer une autre.
9. Vous permet de restaurer les valeurs par défaut.
10. Vous permet de vérifier s'il y a une mise à jour du logiciel sur le site de l'éditeur.
11. Cliquez sur le bouton [Oui] si vous avez terminé la configuration. Cela valide les changements éventuels effectués et ferme la fenêtre des options.
12. Sinon, cliquez sur Onglets (à gauche) pour poursuivre la configuration. Les changements sont conservés mais pas enregistrés tant que vous ne cliquez pas sur le bouton [Oui] (11).
Le contenu de l'onglet Onglets apparait:
13. Vous permet d'ajouter, déplacer ou enlever des onglets.
14. Vous permet d'ajouter un onglet spécial pour gérer l'écoute de votre musique. Vous pouvez bien évidemment modifier le style et la couleur de l'onglet comme tout autre onglet. Nous étudierons cette option plus tard.
15. Vous permet de choisir sur quel onglet travailler. En effet, chaque onglet est totalement indépendant et vous pouvez modifier les réglages à souhaits. Le nombre d'onglets n'est limité que par la taille horizontale de votre écran.
16. Vous permet de choisir la description, la police, la couleur interne et externe des caractères, la taille et la forme des caractères (normal, gras, italiques) et enfin la position des caractères par rapport à l'onglet.
17.Vous permet de choisir le type d'onglet, sa couleur, la forme des bords gauches et droits, ajouter des styles d'onglets (bouton [Ajouter une interface]), utiliser ou non une icône sur l'onglet et, la position de cette icône sur l'onglet.
18. Cette option est utilisée avec des onglets spéciaux.
19. Cliquez sur le bouton [Oui] si vous avez terminé la configuration. Cela valide les changements éventuels effectués et ferme la fenêtre des options.
20. Sinon, cliquez sur Icônes (à gauche) pour poursuivre la configuration. Les changements sont conservés mais pas enregistrés tant que vous ne cliquez pas sur le bouton [Oui] (19).
Le contenu de l'onglet Icônes apparait:
21. Vous permet de choisir la police, la couleur interne et externe des caractères, la taille et la forme des caractères (normal, gras, italiques) et enfin la position des caractères par rapport à l'icône.
22. Vous permet de choisir l'alignement (gauche, centre, droit) et la taille des icônes.
23. Vous permet de restaurer les valeurs par défaut.
24. Cliquez sur le bouton [Oui] si vous avez terminé la configuration. Cela valide les changements éventuels effectués et ferme la fenêtre des options.
25. Sinon, cliquez sur Comportement (à gauche) pour poursuivre la configuration. Les changements sont conservés mais pas enregistrés tant que vous ne cliquez pas sur le bouton [Oui] (24).
Le contenu de l'onglet Comportement apparait:
26. Vous permet de choisir comment ouvrir les onglets de sTabLauncher, ainsi que le délai d'ouverture.
27. Vous permet de choisir comment fermer les onglets de sTabLauncher, ainsi que le délai de fermeture.
28. Vous permet de choisir si on peut changer d'onglet par simple déplacement de la souris sur un autre onglet, ou s'il faut cliquer sur un autre onglet pour l'ouvrir, ainsi que le délai du changement d'onglet (grisé s'il faut cliquer).
29. Vous permet de restaurer les valeurs par défaut.
30. Cliquez sur le bouton [Oui] si vous avez terminé la configuration. Cela valide les changements éventuels effectués et ferme la fenêtre des options.
31. Sinon, cliquez sur Animation (à gauche) pour poursuivre la configuration. Les changements sont conservés mais pas enregistrés tant que vous ne cliquez pas sur le bouton [Oui] (30).
Le contenu de l'onglet Animation apparait:
32. Vous permet de choisir le style d'animation des onglets, leur opacité, leur vitesse d'affichage, grâce à des curseur réglables.
33. Vous permet de choisir les propriétés du formulaire (partie qui contient les icônes).
34. Vous permet de choisir le style d'animation des icônes et leur vitesse.
35. Vous permet de choisir la vitesse de rafraichissement des animations (pratique pour modérer l'usage de votre carte graphique).
36.Vous permet de restaurer les valeurs par défaut.
37. Cliquez sur le bouton [Oui] si vous avez terminé la configuration. Cela valide les changements éventuels effectués et ferme la fenêtre des options.
38. Sinon, cliquez sur Modules (à gauche) pour poursuivre la configuration. Les changements sont conservés mais pas enregistrés tant que vous ne cliquez pas sur le bouton [Oui] (37).
Le contenu de l'onglet Modules apparait:
39. Vous permet de choisir un module pour les sons, sous la forme d'une bibliothèque de liens dynamique (extension .dll).
40. Vous permet de choisir un module pour les onglets, sous la forme d'une bibliothèque de liens dynamique (extension .dll).
41. Vous permet de choisir un module pour les icônes, sous la forme d'une bibliothèque de liens dynamique(extension .dll).
42. Vous permet de restaurer les valeurs par défaut.
43. Cliquez sur le bouton [Oui] si vous avez terminé la configuration. Cela valide les changements éventuels effectués et ferme la fenêtre des options.
44. Sinon, cliquez sur Avancé (à gauche) pour poursuivre la configuration. Les changements sont conservés mais pas enregistrés tant que vous ne cliquez pas sur le bouton [Oui] (43).
Le contenu de l'onglet Avancé apparait:
45. Des cases à cocher ou décocher vous offrent la possibilité de:
- Jouer les animations.
- faire des copies avec les icônes glissées sur le bureau.
- Afficher la description des icônes.
- Cacher les onglets lorsque sTabLauncher est collé au bord du bureau.
- Les onglets sont toujours visibles à l'écran.
- Rester visible même avec Windows en plein écran.
46. Vous pouvez choisir ici la distance entre la souris et les onglets pour détecter le déplacement et la distance par rapport au bord de l'écran.
47. Vous permet de restaurer les valeurs par défaut.
48. Cliquez sur le bouton [Oui] si vous avez terminé la configuration. Cela valide les changements éventuels effectués et ferme la fenêtre des options.
Voyons maintenant son utilisation au quotidien.
Revenir au sommaire de ce tutoriel.

/image%2F0724780%2F20210903%2Fob_cab941_blogjmpcomputertrans.png)