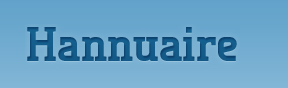Bonjour à tous!
Ce sujet est entièrement consacré à la présentation, au montage et à la configuration du rack Antec Veris Multimedia Station Premier.
Notez que cet appareil existe sous une autre référence, en deux couleurs.
Il s'agit du SoudGraph iMON UltraBay.
En fait, seule la façade et le packaging change en fonction de la référence choisie. Électroniquement parlant, l'appareil est identique, se connecte de la même façon et utilise les mêmes pilotes.
D'autre part, sachez que ce rack et son pilote logiciel sont incompatibles avec Windows 8 et suivants.
1. Présentation:
Voici différentes images pour vous présenter l'appareil. Pour ne pas surcharger le forum, les images font 800 pixels de large.
La boite contenant l'appareil, sous tous les angles:
Vue de devant...

Vue de droite...

Vue de dos...

Et vue de gauche...

Ouvrons la boite, et découvrons la télécommande:


On a retiré la télécommande et on découvre l'appareil, bien protégé.
Une petite boite attire notre attention...

Dans la petite boite, on trouve deux câbles:
Le premier est une rallonge USB pour connecter l'appareil directement sur un port USB interne de la carte mère.

Le deuxième est une rallonge ATX 24 broches à connecter entre celui de l'alimentation et la carte mère pour récupérer les 5Volts nécessaire à l'allumage et l'extinction du PC avec la télécommande. Oui, vous avez bien lu! On pourra allumer et éteindre le PC à distance (jusqu'à 15 mètres) avec la télécommande fournie. On pourra même configurer le logiciel fourni pour allumer ou éteindre le PC à une heure précise (fonction Timer)!

On trouvera aussi des piles (pour la télécommande), un tout petit livret illustré en 3 langues (Anglais/Français/Allemand) expliquant comment installer l'appareil dans un PC, et un mini CD contenant les logiciels et les pilotes pour Windows XP et Vista. Le pilote pour 7 doit être téléchargé sur Internet.
Voyons le rack en détails:
Vu de devant...

Vu de dessus...

Le cordon USB...

Vue de gauche...

Vue de droite...

Vue des boutons...

Au dessus du gros bouton de gauche, le détecteur de la télécommande...

Voici les mensurations de l'appareil (version UltraBay, identique au Veris) :

Et enfin, une photo d'ensemble:
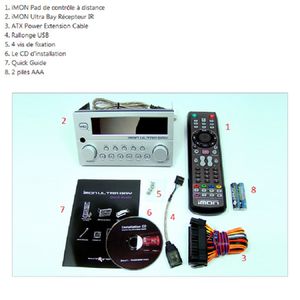
2. Installation du rack:
Nous allons maintenant passer aux choses sérieuses...
Avant toute manipulation à l'intérieur de votre boitier, éteignez votre PC et débranchez l'alimentation du secteur. Enfin, déchargez-vous de votre électricité statique en touchant une paroi métallique du boitier.
Si vous n'avez pas dépoussiéré votre PC depuis un certain temps, profitez-en.
L'installation du rack se passe en plusieurs phases. Les voici développées rapidement:
- Lisez le mode d'emploi (chose qu'on fait malheureusement rarement), car c'est important. Vérifiez-bien que tout le matériel est livré avec votre appareil, et munissez-vous d'un tournevis cruciforme et d'un tournevis plat.
- Libérez de deux baies 5.25" pour installer l'appareil.
Dans mon cas, çà donne ceci:

Notez que, derrière les caches en plastique, il y a souvent une plaquette métallique à retirer. Faites attention car elles sont parfois coupantes et il faut un certain doigté pour les retirer correctement.
- Sur votre carte mère, repérez l'emplacement de la grosse prise au format ATX (20 ou 24 broches) reliée à l'alimentation du boitier.
Il faut donc retirer cette prise en pinçant le petit ergot de verrouillage (photo suivante à gauche), puis insérer la rallonge ATX fournie, dans le bon sens (on ne peut pas se tromper), à l'extrémité du connecteur ATX d'origine (photo suivante, à droite).

Voici ce que çà donne dans mon cas:

Si vous en avez la possibilité, installez provisoirement votre rack dans sa baie et connecter le petit câble qui dépasse de la rallonge ATX sur le connecteur marqué ST PWR1 (CN1). C'est le seul à posséder 3 broches. Là encore, vous ne pouvez pas vous tromper de sens car il a une forme spéciale.

- Sur votre carte mère, repérez le connecteur du bouton d'alimentation de votre boitier (il est en principe repéré PWR SW) et débranchez-le.
- Branchez maintenant le connecteur M/B PWR (CN2) sur la prise marquée PWR SW de votre carte mère. Notez qu'il n'y a pas de polarité car il s'agit d'un simple contact par poussoir.
- Branchez enfin le connecteur du bouton d'alimentation de votre boitier (celui que vous aviez débranché précédemment) et connectez-le dans le dernier port disponible, nommé PWR SW (CN3).

- Il ne vous reste plus qu'un seul élément à brancher, c'est la prise USB.
En fait, vous avez le choix: Soit vous connectez directement la prise USB sur un connecteur libre (intérieur ou extérieur) comme vous le feriez en temps normal avec un périphérique USB traditionnel, soit vous utilisez la rallonge jointe pour brancher l'extrémité sur un port interne de votre carte mère. Référez-vous au mode d'emploi de votre carte mère pour vérifier l'exactitude du brochage.

Vérifiez une dernière fois que tout est bien connecté, puis installez votre rack dans sa position définitive.
En fonction du boitier, vous devriez réussir à le rentrer correctement de façon à ce que seul les boutons dépassent (c'est mon cas).
Par contre, j'ai dû retirer ma porte à regrets.
Soyez prudent car si vous forcez maladroitement, il vous arrivera la même chose qu'à moi: La façade du rack s'est détachée et j'ai cherché les boutons par terre...

Voici ce que çà donne chez moi pour l'instant:

Cette partie consacrée à l'installation physique du rack est terminée.
3. Installation des logiciels:
Vous avez hâte de voir fonctionner votre acquisition ? Je comprends trés bien, mais il reste encore une étape: L'installation des pilotes.
Refermez votre boitier et reconnectez le cordon secteur. Nous allons maintenant installer les pilotes, le logiciel de gestion de l'écran LCD et le logiciel iMedian HD.
Notez cependant que le logiciel fourni sur le CD d'installation n'est pas récent et il est préférable de télécharger la toute dernière version, compatible XP, Vista et 7, sur le site de SoundGraph.
Voici l'adresse de la page produit:
http://www.soundgraph.com/forums/showthread.php?t=10197
Vous trouverez le lien pour télécharger l'ensemble des logiciels et les pilotes en haut de page.
Attention car il s'agit d'une archive zippée.
Voici l'installation telle qu'elle se déroule sous Vista. Elle ne diffère pas beaucoup de celle sous 7. Avec ce dernier, une fenêtre apparait dès la détection du périphérique pour indiquer que Windows Update télécharge les pilotes.
Bon, c'est décidé, on se lance!
Lancez l'explorateur Windows et recherchez ou vous avez stocké le fichier téléchargé précédemment. Extrayez le contenu de l'archive et double-cliquez sur l'exécutable iMONSetup.

La fenêtre de bienvenue apparait. Cliquez sur le bouton Lire le contenu pour dé-griser le bouton Commencer l'installation, puis cliquez dessus.
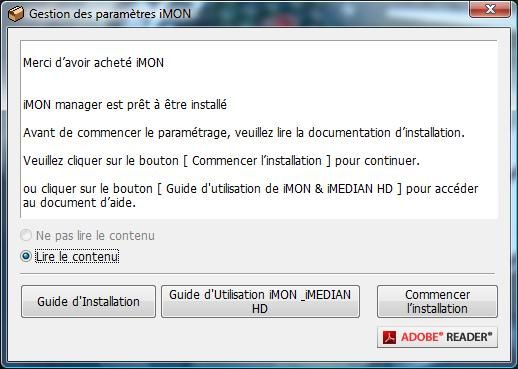
Confirmez la langue d'installation, puis cliquez sur OK...

L'écran de présentation du logiciel iMEDIAN HD apparait.

L'assistant InstallShield prend la main et vous guide pendant l'installation des logiciels. Cliquez sur Suivant...
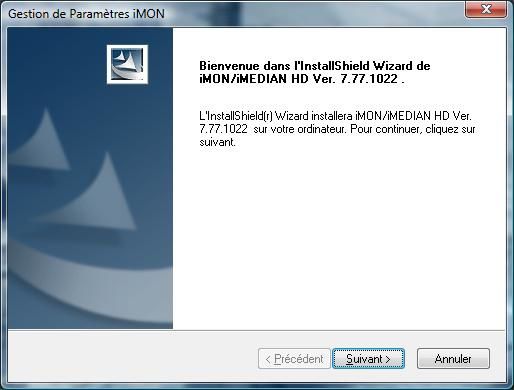
Maintenant, les logiciels sont prêts à être installés. Confirmez le chemin ou sera installé les logiciels, puis cliquez sur Suivant...

Dans cette fenêtre, on vous propose de valider ou non l'installation des composants logiciels iMEDIAN HD et un autre logiciel indispensable pour l'utiliser sous Windows Vista. iMEDIAN HD est un substitut à Windows Media Center, pour vous aider à gérer vos loisirs numériques (images, musiques, vidéo et vidéo HD). Ce logiciel est totalement compatible avec Windows Media Center et fonctionnera même sous Windows XP. Il serait sans doute dommage de ne pas l'essayer...
Quand votre choix est fait, cliquez sur Suivant...

La copie des fichiers commence...
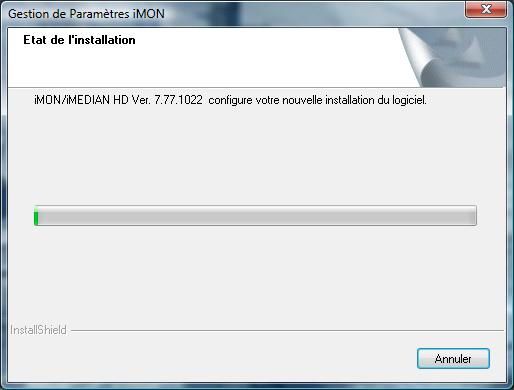
Le pilote iMON (pour gérer l'écran LCD et son contenu) commence...

L'installation est en cours de finalisation...

Voilà, l'installation est maintenant terminée. Pour pouvoir utiliser votre appareil, vous devez redémarrer votre PC. Cliquez sur Oui, je veux redémarrer mon ordinateur maintenant, puis cliquez sur Terminer.

Toutes les fenêtres se ferment puis le PC redémarre.
Si tout s'est bien passé, l'écran va s'allumer et afficher des informations de votre ordinateur.
Si l'écran ne s'allume pas, vous devrez vérifier vos branchements.
Vous allez maintenant pouvoir passer à la configuration de l'affichage LCD.
Voici le dernier volet de ce tutoriel, consacré à la présentation de l'écran LCD de notre appareil et sa configuration.
Dans cette dernière partie, je ne relaterais que la partie consacrée à l'affichage d'informations à l'écran car il serait trés long de tout développer ici, et je suis seulement en train de découvrir ses nombreuses possibilités.
Il nous restera enfin à recenser les avantages et les inconvénients de ce produit. Je tenterais ensuite de répondre aux nombreuses questions que vous poserez, et j'explorerais d'autres options petit à petit.
4. Présentation de l'écran LCD:
Si l'on retire volontairement ou non les deux boutons et la façade du rack, on peut observer une partie de l'électronique interne, et surtout l'écran LCD et les contacts.

Au premier abord, on peut croire qu'il s'agit d'un écran vidéo car il apparait noire, mais il s'agit en fait d'un banal écran LCD dont les filtres ont étés inversés par rapport à ce qu'on a l'habitude de voire.

Sous l'écran LCD, on voit les poussoirs de commandes de la façade et en dessous, une rampe lumineuse composée de diodes électroluminescentes jaunes. Vous remarquerez la sérigraphie du circuit imprimé, d'excellente qualité.

Remarquez aussi la présence d'une matrice de 96x16 points pour l'affichage de caractères et d'animations graphiques.


Sur cette dernière image, on voit l'ensemble de l'appareil en fonctionnement.
5. Configuration de l'affichage de l'écran:
Dès le premier démarrage suivant l'installation des pilotes et des logiciels, une nouvelle icône apparait en bas de l'écran, près de l'horloge.

Si l'on clique droit dessus, un menu apparait. il faut choisir le premier choix pour afficher l'écran de configuration.
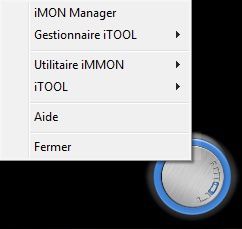
Pour ce tutoriel, j'ai délibérément choisis de n'afficher que la partie consacrée à la configuration de l'écran et de son contenu.

Presque toute l'interface a été traduite en Français. On peut choisir la police de caractères, afficher les infos en gras ou en italiques, régler le défilement du texte, sa vitesse, rétro-éclairer ou non l'écran...

Régler l'affichage de l'animation graphique (égaliseur), choisir les informations à afficher dès le lancement de Windows.
Régler la source audio pour l'égaliseur...
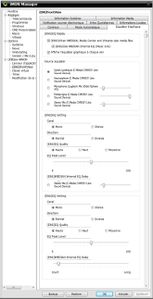
Configurer le détecteur de messagerie électronique...

Lire des flux RSS...
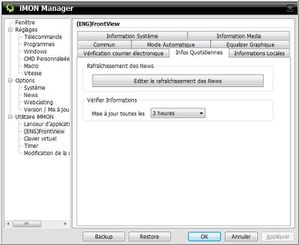
Avoir la météo locale (en Anglais pour l'instant)...

Afficher des informations sur l'ordinateur...

Et enfin, configurer l'écran pour afficher des informations sur les médias lus avec certains logiciels...
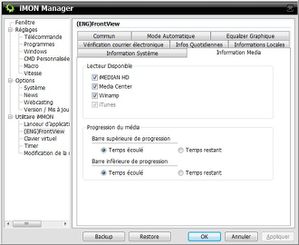
Mais ceci n'est qu'une partie des réglages proposés.
On peut par exemple configurer la télécommande (elle est capable d'allumer ou d'éteindre le PC avec un seul bouton) pour lancer d'autres logiciels, utiliser cette même télécommande pour remplacer la souris ou piloter un clavier virtuel (fourni)...
6. Conclusions:
Voici, pour finir ce tutoriel, les aventages et les inconvégnants de ce rack:
Les Plus:
+ Le prix (une soixantaine d'Euros)
+ Le design "autoradio"
+ L'installation simple
+ L'écran trés lisible
+ La qualité de l'interface et des logiciels fournis
+ La compatibilité avec Windows XP, Vista et 7
Les Moins:
- La traduction incomplète (avec le pilote actuel)
- L'utilisation du mode anglo-saxon pour l'affichage de l'heure lorsque le PC est éteint
- La documentation papier et l'aide des logiciels assez succincte
- Le forum d'aide du fabricant (SounGraph) en Anglais
- La fragilité apparente des fixations de la façade
- Une deuxième façade blanche non fournie
- Quelques bugs (d'après le forum du fabricant)
- L'utilisation de deux baies 5.25" et le retrait de la porte du boitier
Voici enfin quelques adresses de sites internet qui m'ont aidés à trouver de la documentation et des images pour faire mon choix:
Test de l'iMON UltraBay de SoundGraph:
http://www.cowcotland.com/news/7658/test-de-l-imon-ultrabay.html
Page produit du site Antec:
http://www.antec.com/Believe_it/product.php?id=OTQ3
Page produit de SoundGraph (en Anglais):
http://www.soundgraph.com/ultrabay-feature-en/
J'attends vos commentaires et vos questions...

/image%2F0724780%2F20210903%2Fob_cab941_blogjmpcomputertrans.png)