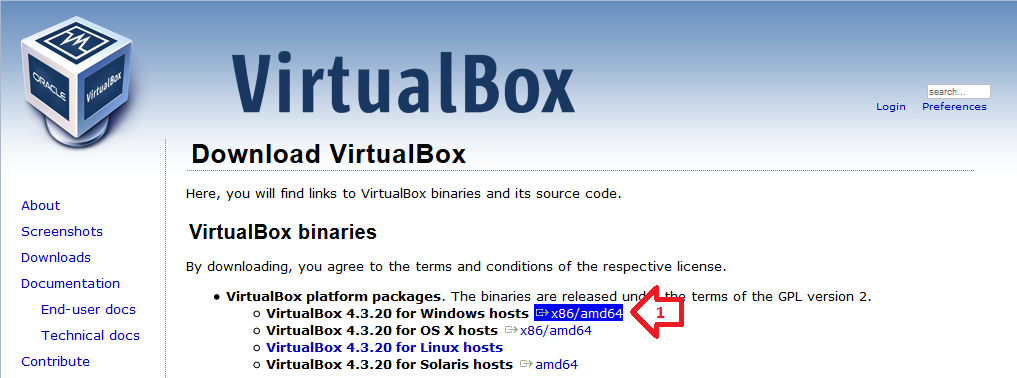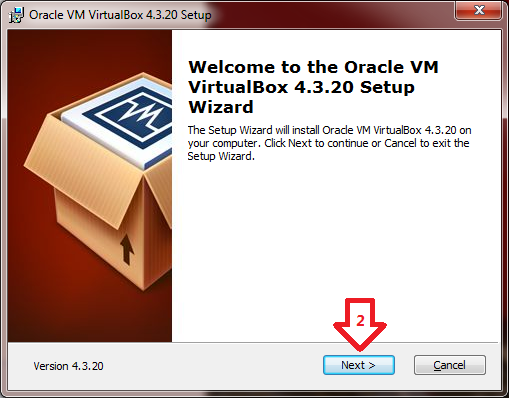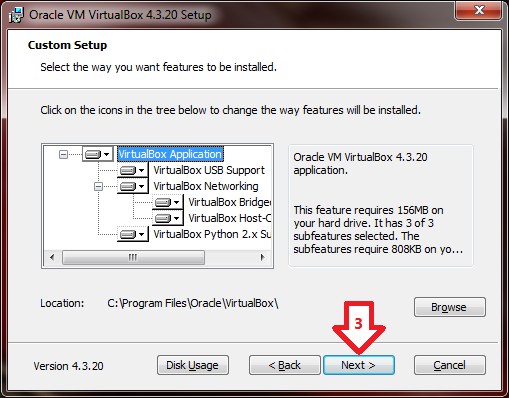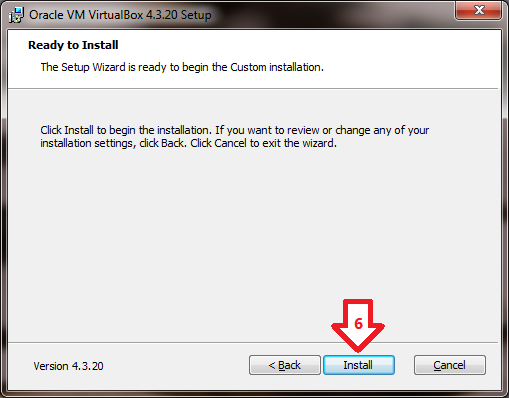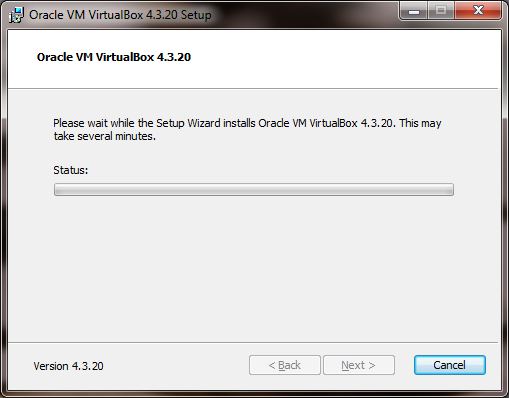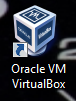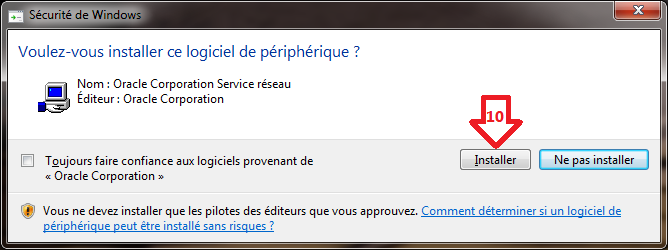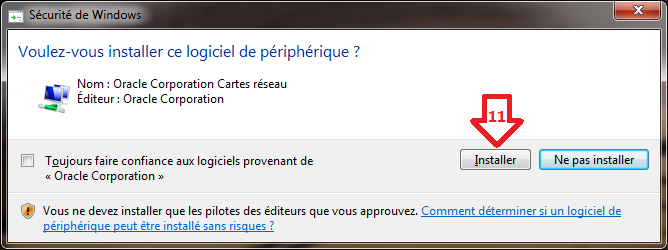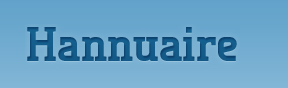30 décembre 2014
2
30
/12
/décembre
/2014
09:11
Commençons par le commencement.
Préparez votre CD de Windows XP ainsi que sa licence et gardez-les à portée de main.
Téléchargement de VirtualBox:
Rendez-vous sur le site de l'éditeur, à la page de téléchargement suivante:
1. Repérez la ligne VirtualBox 4.3.20 for Windows hosts et cliquez sur le lien x86/AMD64
Le téléchargement terminé, vous obtenez le fichier exécutable suivant:
Installation de VirtualBox:
Double-cliquez sur l'icône du fichier téléchargé pour débuter l'installation.
2. Cliquez simplement sur le bouton [Next >] (suivant). Remarquez que l'installation est en grande partie en anglais.
Dans cette fenêtre sont affichés les différents éléments qui seront installés avec le logiciel. Cliquer sur un élément affiche à droite sa fonction (en anglais).
3. Cliquez sur le bouton [Next >] (Suivant).
Vérifiez si les cases suivantes sont cochée:
- Créer un raccourci sur le bureau.
- Créer un raccourci dans la barre de lancement rapide.
- Enregistrer les associations de fichiers.
4.
Ici, une mise en garde: Si vous poursuivez l'installation, votre connexion à Internet sera réinitialisée. Si vous avez des téléchargements en cours, veuillez les terminer pour finaliser la préparation de l'installation.
5.
6.
L'installation débute...
7. Si vous utilisez Windows 7 ou suivants, il est probable que cette fenêtre du Contrôle de compte d'utilisateur apparaisse. Cliquez sur le bouton [oui] pour continuer.
Les fichiers nécessaires sont copiés sur votre ordinateur...
Cliquez sur le bouton [Installer] pour gérer les ports USB sur votre machine virtuelle.
La copie des fichiers se poursuit...
9. Cliquez sur le bouton [Installer] pour gérer votre carte réseau sur votre machine virtuelle.
L'icône du logiciel est affichée sur votre bureau. Cette icône vous permettra de lancer l'exécution de VirtualBox par la suite.
10. Cliquez sur le bouton [Installer] pour gérer les services réseau sur votre machine virtuelle.
Enfin...
12. Cochez cette case pour lancer l'application VirtualBox après l'installation.
13. Cliquez sur le bouton [Finish] (Terminer) pour fermer la fenêtre.
Poursuivez ce tutoriel avec la création de la machine virtuelle sur votre PC.

/image%2F0724780%2F20210903%2Fob_cab941_blogjmpcomputertrans.png)